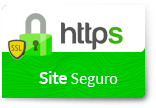Dúvidas sobre algum produto?

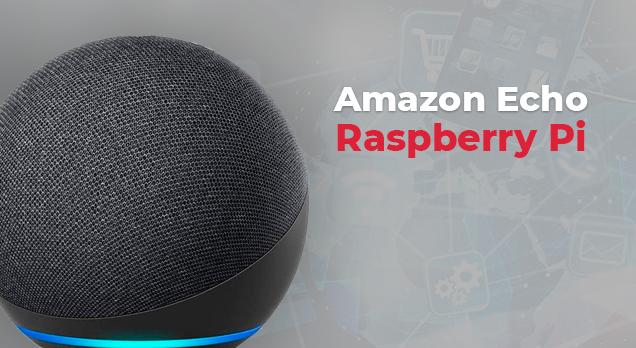
Construa seu próprio Amazon Echo usando um Raspberry Pi
Já se passaram quase dois anos desde que a Amazon lançou o alto-falante controlado por voz Amazon ECHO e a popularidade do alto-falante continuou a crescer por motivos que provavelmente não estão muito longe do desempenho surpreendente do serviço de voz Alexa e do fato de que a plataforma foi aberta para desenvolvedores que levaram ao desenvolvimento de dispositivos compatíveis com Alexa pelos principais fabricantes de eletrônicos e ao nascimento de várias start-ups de tecnologia baseadas em eco Alexa / amazon. Por esse motivo, no artigo de hoje, mostrarei como construir sua própria versão DIY do Amazon echo e como configurar o serviço de voz Alexa no raspberry pi.
Seja você um engenheiro ou criador, esta será uma oportunidade de se familiarizar com os princípios básicos que definem como funciona o Amazon Echo, que serão muito úteis caso você decida construir um dispositivo baseado no Amazon Echo ou no serviço de voz Alexa .
Componentes necessários:
O seguinte é necessário para construir este projeto Raspberry pi amazon echo:
Raspberry pi 3 ou 2
Dongle WiFi (se raspberry pi 2 for usado)
Alto-falante de linha (com entrada de 3,5 mm)
Fonte de alimentação USB 5 V, 2 A
Cabo Ethernet
Requisitos Opcionais
Como estava demorando muito para o microfone USB que planejava usar neste projeto chegar, decidi usar um fone de ouvido conectado ao microfone USB e conector de fone de ouvido para meu PlayStation 3. Se você não conseguir obter o microfone USB como eu , você pode usar qualquer outro dispositivo com saída de microfone, como a maioria das webcams USB.
Este tutorial será baseado no sistema operacional Raspbian stretch, portanto, para continuar como de costume, presumirei que você esteja familiarizado com a configuração do Raspberry Pi com o sistema operacional Raspbian stretch e saiba como fazer SSH no raspberry pi usando um software de terminal como o putty . Se você tiver problemas com isso, existem toneladas de tutoriais do Raspberry Pi neste site que podem ajudar.
Devido à natureza deste tutorial, é importante ser capaz de usar um display visual como um monitor ou visualizar a área de trabalho do raspberry pi usando o VNC. O motivo para isso é fazer a cópia de IDs do site da Amazon para o terminal.
Este tutorial apresentará etapas para torná-lo mais fácil de seguir e replicar.
Etapa 1: prepare o Pi
Antes de iniciar qualquer projeto do Raspberry Pi após instalar o sistema operacional, gosto de fazer uma atualização no pi para garantir que tudo nele esteja atualizado.
Para fazer isso, execute:
sudo apt-get update
sudo apt-get upgrade
Etapa 2: configurar o sistema de som do Pi
Neste estágio, aconselho conectar um monitor ou conectar-se à área de trabalho do seu Raspberry Pi usando VNC para tornar as coisas mais fáceis.
Com o desktop Pi instalado e funcionando, conecte o microfone via USB e o alto-falante ao conector de áudio de 3,5 mm no Raspberry Pi. Precisamos reconfigurar o raspberry pi para enviar saída de som pelo conector de 3,5 mm. Para fazer isso, clique com o botão direito do mouse no botão de som (alto-falante) na barra de tarefas da área de trabalho do raspberry pi e selecione analógico conforme mostrado na imagem abaixo.
Isso permitirá que o Raspberry Pi envie som pelo conector de 3,5 mm em vez de enviar por HDMI.
Em seguida, precisamos configurar o Raspberry Pi para usar o microfone USB conectado como padrão. Para fazer isso, precisamos editar a configuração da arquitetura de som Linux avançada do raspberry pi.
Fazemos isso usando:
sudo nano /usr/share/alsa/alsa.conf
O editor abre, role até a linha do cartão PCM e mude de 0 para 1 como mostrado na imagem abaixo
Salve a configuração e saia usando ctrl + x
Etapa 3: - Configure sua conta de desenvolvedor Amazon
O próximo passo é criar uma conta de desenvolvedor amazon para obter os IDs de desenvolvedor, certificados e perfil de segurança necessários para podermos nos conectar ao serviço de voz Alexa da amazon.
Comece acessando o site do desenvolvedor amazon e criando uma conta, você pode seguir este link, clique em fazer login e o levará à página para criar sua conta de desenvolvedor.
Depois de fazer isso, siga este link para a página inicial dos desenvolvedores. Tive alguns problemas para navegar no site amazon, então recomendo que você siga estes links.
Na página inicial, clique no serviço de voz Alexa destacado abaixo.
Na próxima página, clique no botão Criar Produto, destacado na imagem abaixo;
Preencha o formulário do produto conforme explicado abaixo.
Product Name:- RPi Echo (this name is a personal preference, you can use whatever name you desire)
Product ID: RPiEcho (you can use whatever name you want as product ID).
Product Type: Select Alexa enabled device
Companion App: select No
Product category: select Other
Product description: whatever comes to mind
How users will interact: select hands free
Image Upload: upload any descriptive image or skip.
Commercial distribution: select No
For children: select No
Após preencher o formulário, clique no botão próximo ao final da página. Na próxima página, você será solicitado a selecionar um perfil de segurança, escolha a opção Criar Novo Perfil.
Insira um nome de perfil e uma descrição adequada e clique no botão seguinte.
Assim que o próximo botão for clicado, o ID do perfil de segurança, o ID do cliente e o segredo do cliente serão gerados. Mantenha esses detalhes em segurança, pois os usaremos mais tarde.
Antes de clicar no botão Concluir, precisamos adicionar caminhos para a origem permitida e o URL de retorno permitido.
Para a Origem permitida, adicione os seguintes links:
http://localhost:3000
https://localhost:3000
Para o URL de retorno permitido, adicione os seguintes links:
https://localhost:3000/authresponse
http://localhost:3000/authresponse
Com a conta de desenvolvedor Amazon criada e todos os IDs necessários adquiridos, passamos a instalar o serviço de voz Alexa no raspberry pi.
Etapa 4: instalar e configurar o serviço Alexa Voice no Raspberry Pi
Para instalar o serviço de voz Alexa no raspberry pi, clonamos o repo alexa github executando:
git clone https://github.com/alexa/alexa-avs-sample-app.git
Com o repo clonado, mude para seu diretório executando;
cd alexa-avs-sample-app.git
Precisamos configurar o serviço de voz Alexa antes de executar a instalação. Para fazer isso, editamos o arquivo automatic_install.sh;
sudo nano automated_install.h
Preencha a ID do produto necessária, a ID do cliente e as informações secretas do cliente, conforme mostrado na imagem abaixo.
Use ctrl + x para salvar e sair do editor.
A seguir, precisamos fazer do script automated_install um arquivo executável para instalá-lo no raspberry pi. Para fazer isso, execute;
Sudo chmod+x automated_install.h
Depois disso, executamos a instalação usando;
./automated_install.h
Isso instalará o serviço de voz Alexa no pi. Durante a instalação, surgirão algumas perguntas para as quais você terá que fornecer respostas.
Também será solicitado que você selecione a saída de áudio entre as perguntas, certifique-se de selecionar o conector de áudio de 3,5 mm.
Isso pode demorar um pouco, mas depois disso, você terá o serviço de voz Alexa instalado.
Etapa 5: obtenha o aplicativo complementar e inicie o AVS Client:
Antes de iniciar o AVS, precisamos colocar o aplicativo complementar em funcionamento. O aplicativo complementar serve como uma espécie de gateway para permitir a interação entre nosso cliente e o servidor AVS.
Para iniciar o complementar, precisamos mudar para o diretório do aplicativo de amostra avs e executar o serviço complementar que o acompanha. Isso pode ser feito executando:
cd ~/alexa-avs-sample-app/samples/companionService && npm start
Com o serviço complementar em execução, precisamos iniciar o cliente AVS, para fazer isso, abrimos um novo terminal sem fechar aquele em que o serviço complementar está sendo executado.
No novo terminal, invoque o cliente AVS executando;
cd ~/alexa-avs-sample-app/samples/javaclient && mvn exec:exec
Assim que você executar o comando, deverá ver um pop-up (mostrado abaixo) que pede para você autenticar o dispositivo, copie o link e cole em um navegador da web ou clique no botão sim.
Depois de clicar em sim, não clique no botão ok na próxima caixa de diálogo que aparecerá até que você tenha concluído a autenticação na página da web.
O navegador da web pode levantar uma bandeira e declarar o link inseguro, mas avançar. O link o levará para a página de login da conta do desenvolvedor amazon, uma vez que você entrar, você será redirecionado para uma página (mostrada abaixo) que confirma a autenticação.
Agora você pode clicar em OK na caixa de diálogo que mencionei anteriormente. Com isso, Alexa está pronta para uso, todos os botões da caixa de diálogo do cliente agora serão habilitados para que você possa clicar para emitir comandos para Alexa e obter uma resposta.
Etapa 6: ativar a palavra de ativação Alexa:
A última coisa que abordaremos neste tutorial é a ativação do agente de wake word sensorial da Alexa, você concordará comigo que ter que clicar em um botão o tempo todo para se comunicar com a Alexa não é legal. Embora existam diferentes agentes de despertar, para este projeto, usaremos o agente de despertar Sensory Alexa. O agente de ativação será executado em segundo plano, esperando que mencionemos a palavra de ativação “alexa”, uma vez que ouve a palavra de ativação, ele instrui nosso cliente Alexa a começar a escutar os comandos.
Para instalar o agente de wake word, com o terminal do cliente ainda ativo, execute o comando abaixo em um novo terminal:
cd ~/alexa-avs-sample-app/samples/wakeWordAgent/src && ./wakeWordAgent -e sensory
se tudo estiver como deveria, você deverá obter uma resposta como esta abaixo.
Com isso, você conseguirá fazer com que Alexa o ouça, dizendo a palavra de ativação do alexa.

ENTRE EM CONTATO COM A LOJAMUNDI.