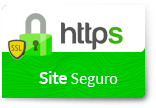Dúvidas sobre algum produto?


Neste tutorial vamos ensinar como configurar o OX-GW Openvox, um dos melhores gateways gsm disponíveis no mercado nacional. Este é um produto que atende as necessidades de empresas de todos os tamanhos, desde um pequeno escritório a uma empresa de grande porte.
A forma modular expansiva de seus canais, permite a aquisição deste equipameto a partir da configuração miníma de 04 portas, podendo chegar em alguns modelos a 44 portas. Cada módulo é composto por quatro portas/canais gsm.
A Lojamudi é representante exclusiva desses equipamentos e trouxe para o Brasil 03 modelos de case:
- OX-GW 1208 – de 04 a 08 portas
- OX-GW 2000 – de 04 a 20 portas
- VS-GW 2120 – de 04 a 44 portas
O grande diferencial desses gateway's está na construção de seu sistema, pois “roda” em cima de um servidor de telefonia IP Asterisk. O que garante maior estabilidade e segurança, além de possibilitar a utilização desses equipamentos sem registrar ou associá-los a um servidor de telefonia.
Vamos utilizar em nosso post o modelo OX-GW 1208 de 08 portas e configurá-lo para funcionar como uma central de telefonia IP/GSM.
Realizaremos chamadas através dos telefones IP Grandstream GXP 1165 de uma conta SIP, devido aqualidade de voz, a simplicidade nas configurações e ao seu ótimo custo benéficio. Este projeto é excelente para escritórios e até mesmo empresas de pequeno e medio porte, uma vez que não há investimentos em servidores e pode-se adquirir inicialmente a versão do hardware com apenas de 04 portas.
Vamos lá!
Conecte o Openvox a rede através da porta ETH1 ou ETH2, ambas permitem acesso ao equipamento. Mas caso o gateway tenha mais que um módulo, esses também podem ser acessados individualmente através da ETH2 em endereços de ip que vão de 172.16.99.1 a 172.16.99.11.
Módulo | Endereço IP | Username | Password |
1 | 172.16.99.1 | admin | admin |
2 | 172.16.99.2 | admin | admin |
3 | 172.16.99.3 | admin | admin |
4 | 172.16.99.4 | admin | admin |
5 | 172.16.99.5 | admin | admin |
6 | 172.16.99.6 | admin | admin |
7 | 172.16.99.7 | admin | admin |
8 | 172.16.99.8 | admin | admin |
9 | 172.16.99.9 | admin | admin |
10 | 172.16.99.10 | admin | admin |
11 | 172.16.99.11 | admin | admin |
Acesse o gateway via url através do ip padrão 172.16.99.1. É necessário que sua placa de rede esteja configurada no mesmo range do equipamento.
A tela a baixo aparecerá solicitando:
Login: admin
Senha: admin
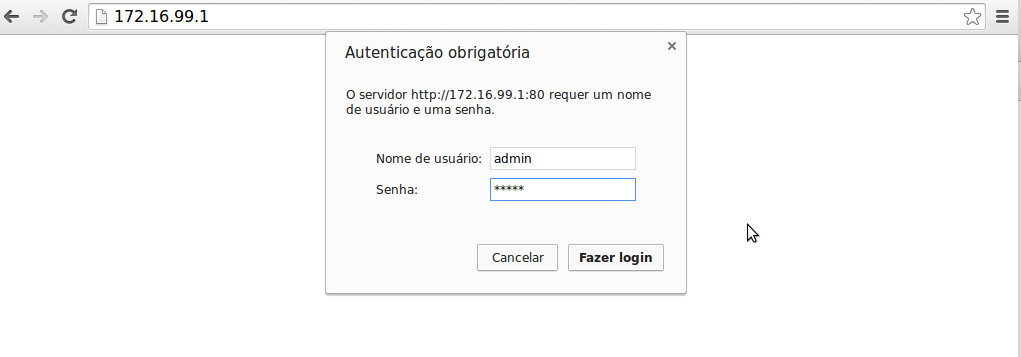
Login: admin
Senha: admin
Após logar no equipamento a tela a baixo aparecerá mostrando as quatro portas do módulo 1. Como nosso equipamento contém dois módulos, precisamos aplicar a configuração de cluster para gerenciar todas as portas somente pelo acesso ao primeiro módulo.
Clique em System → Cluster
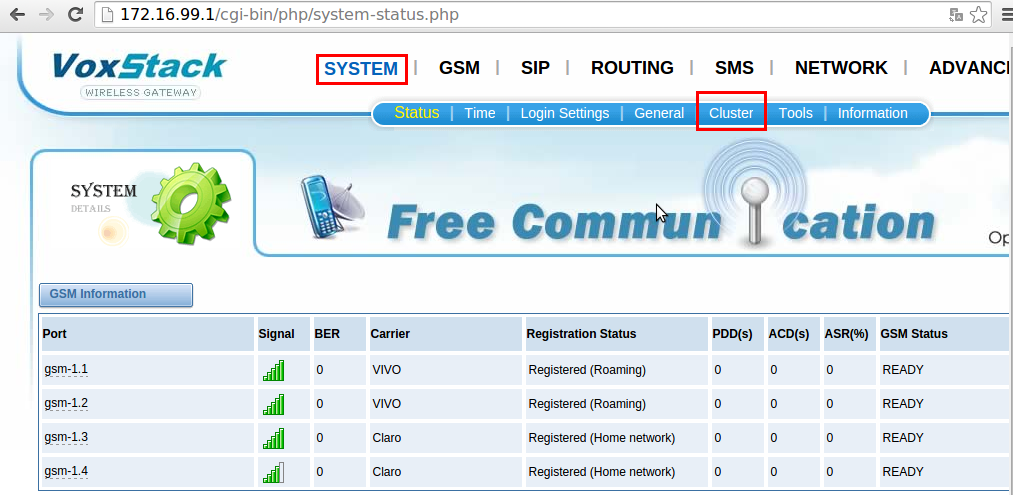
Clique em Automatic Cluster
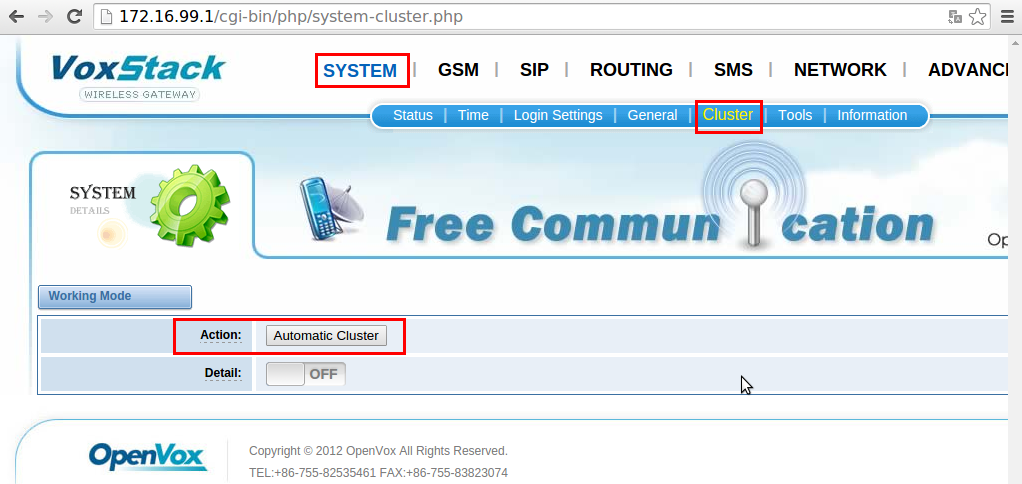
Ao aplicar o cluster aparecerá o seguinte status: Automatic cluster successful.
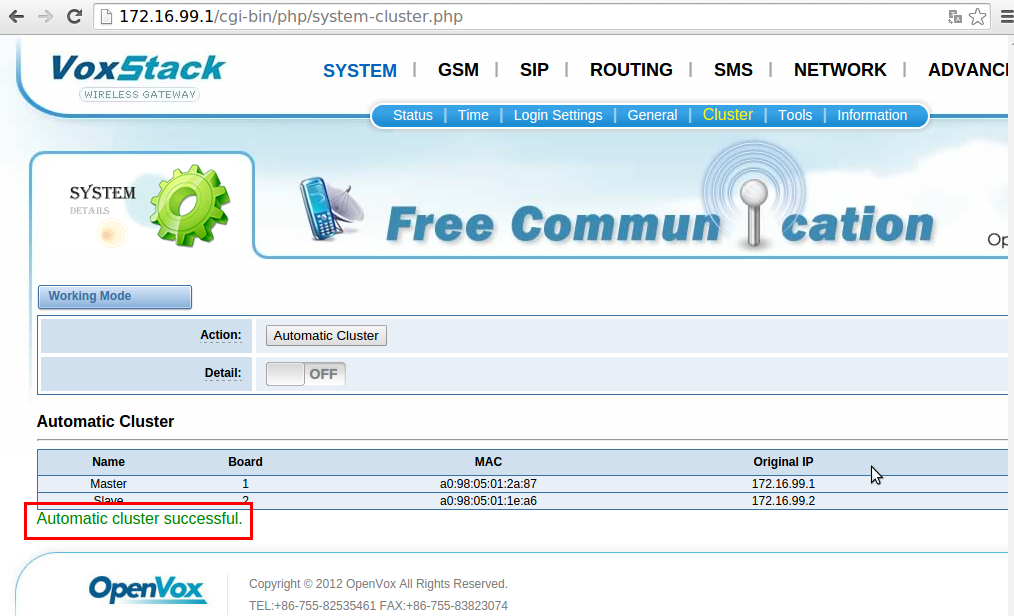
Volte a aba System → Status e confira as oitos portas ativas.
Inserimos dois chips de cada uma das principais operadoras de telefonia do Brasil.
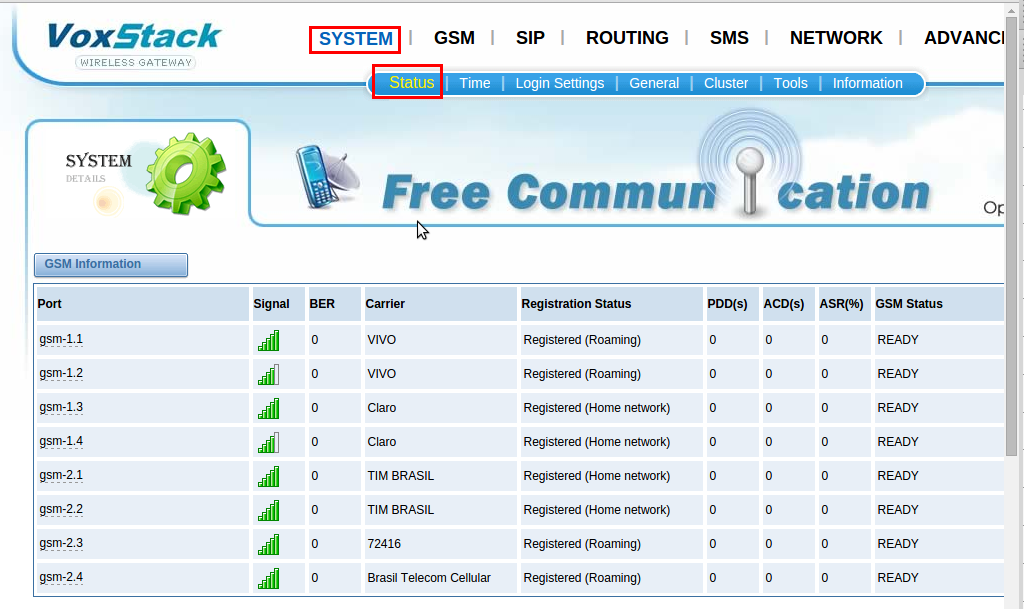
Após o cluster vamos alterar o endereços ip do gateway e colocá-lo na mesma faixa de ip da sua rede de computadores local.
Escolha um endereço ip para o equipamento e clique em Network → Lan Settings
Preencha os campos - digite os valores referentes à sua estrutura:
Type: Static
Address: 40.40.40.58
Netmask: 255.255.255.0
Default Gateway: 40.40.40.1
DNS Server1: 40.40.40.1
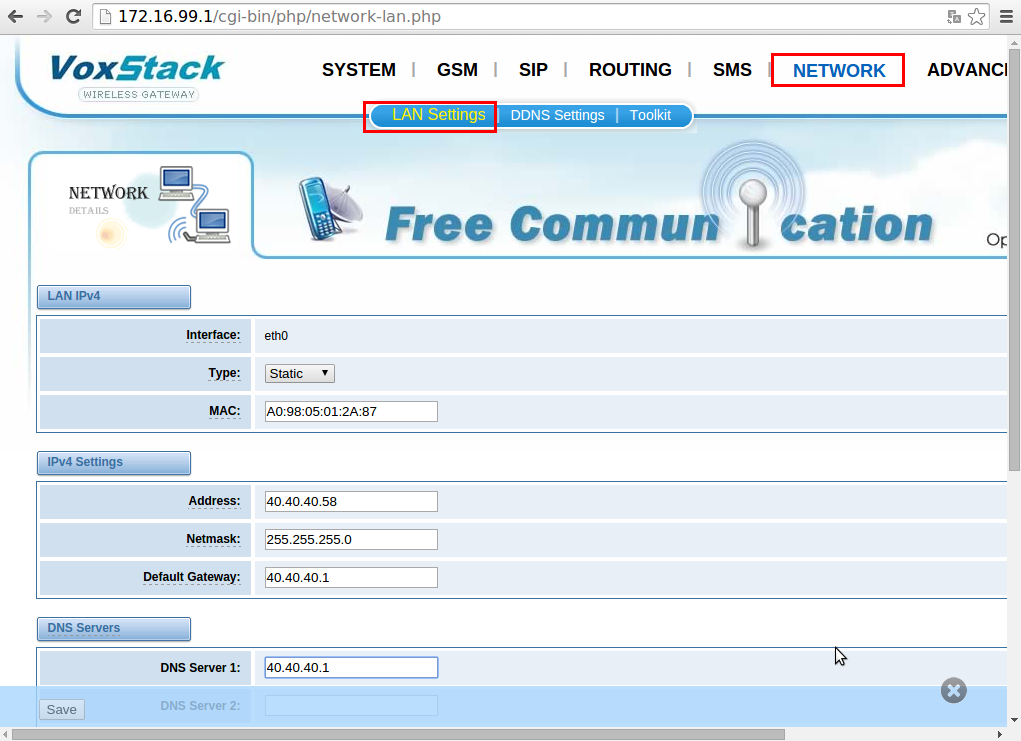
Acesse o equipamento através do novo endereço ip que fora adicionado.
Agora configure as contas SIP para resgistrar os telefones IP.
Clique na aba SIP → SIP Endpoints e adiciona uma nova conta SIP.
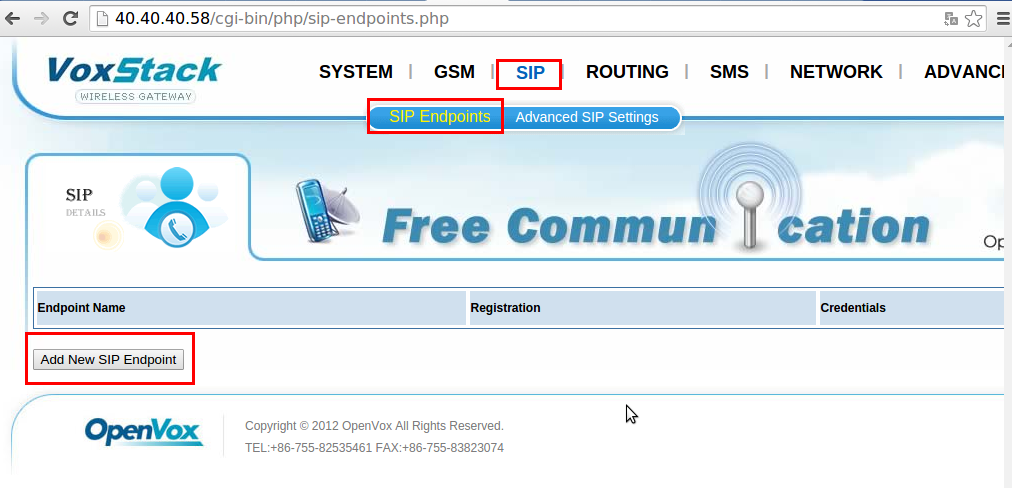
Em Add New SIP Endpoint preencha os campos para criar a conta com os valores escolhidos. Neste caso estamos usando a seguinte configuração:
Name: 100
User Name: 100
Password: 100
Registration: selecione Endpoint registers with this gateway ; dessa maneira o equipamento funcionará como um servidor de telefonia IP/GSM
Hostname or IP Address: dynamic
Transport: UDP ; protocolo para registro SIP
NAT Transversal: selecione Yes
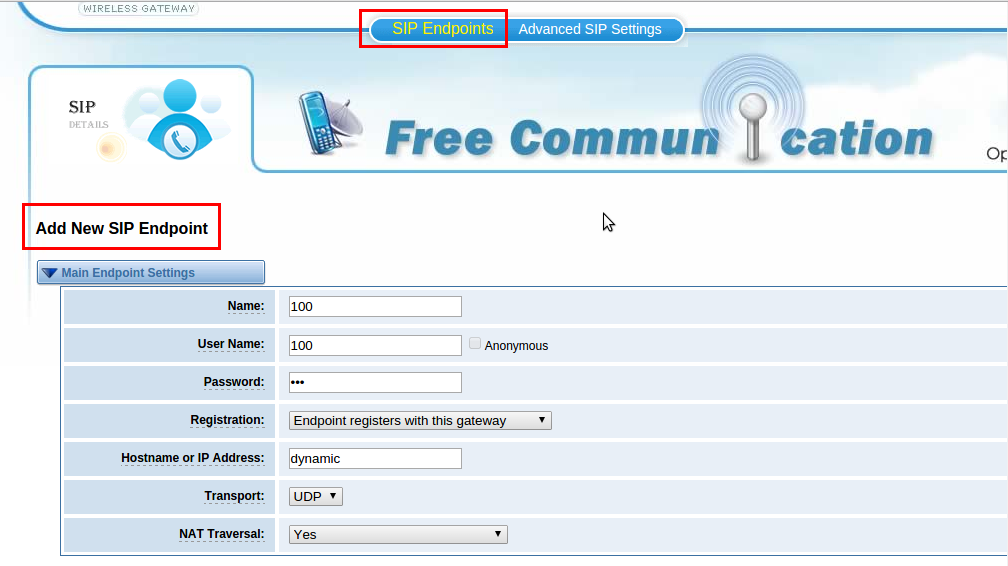
Salve e aplique. Ainda em SIP → SIP Endpoints confirme a criação da conta e veja que na coluna Registration há a informação de que o gateway está sendo utilizado como servidor (server).
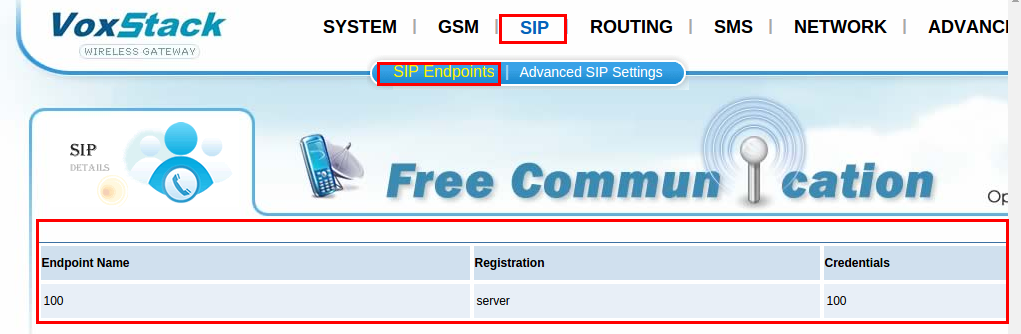
Faça o mesmo procedimento para criar as contas dos demais telefones IP.
Vamos passar para configurações do telefone GXP 1165 da Grandstream. Este é o modelo que estamos utilizando para este tutorial, mas é possível registrar todos equipamentos de registro SIP ao openvox.
O telefone GXP 1165 vem programado de fábrica para receber o endereço de rede via DHCP. Então descubra o ip do aparelho clicando no botão NextScr até encontrar.
Acesse a interface do telefone ip através um navegador web de sua preferência.
A a seguinte tela aparecerá, solicitando uma senha padrão admin:
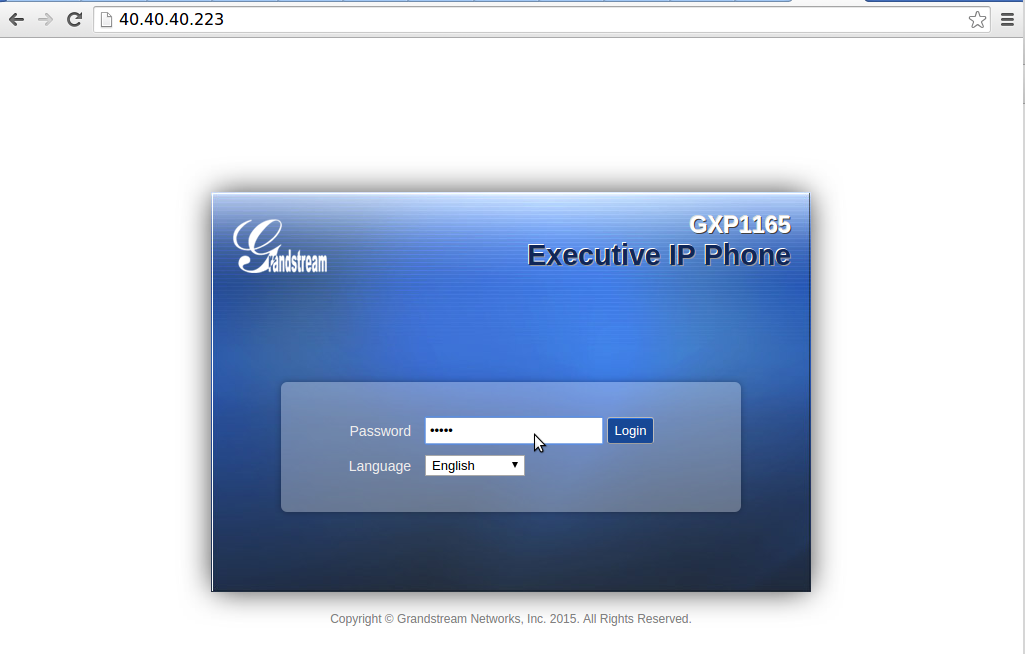
Fazer o registro do telefone junto ao Openvox é muito simples e pode ser realizado em poucos passos.
Clique em Accounts → General Settings e preecha os campos de acordo com as contas SIP criadas no Openvox:
Account Active: marque Yes
Account Name: 100
SIP Server: 40.40.40.58 ;endereço ip do gateway openvox
SIP User ID: 100
Authenticate ID: 100
Authenticate Password: 100
Name: 100
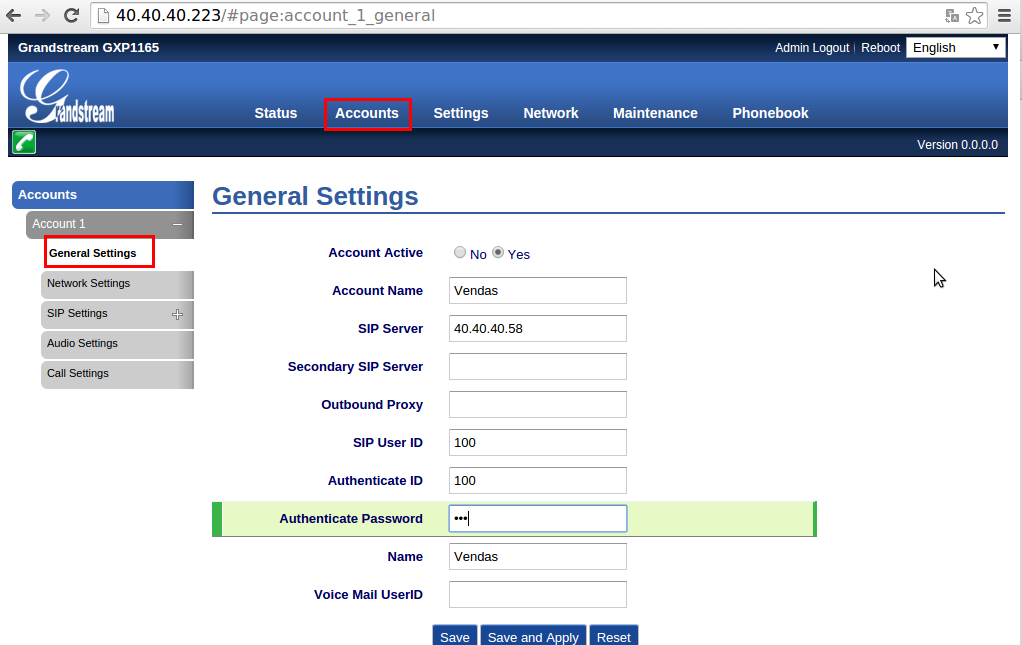
Clique em Status e confirme o registro
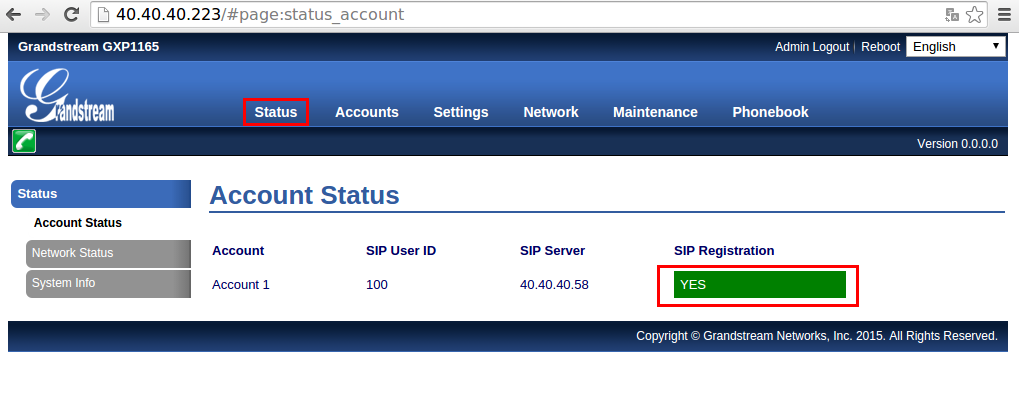
Vamos voltar ao Openvox e criar as rotas de entrada e saída de chamadas.
Vamos voltar ao Openvox e criar as rotas de entrada e saída de chamadas.
Clique em Routing → Groups → New Group para criar grupos para cada operadora.
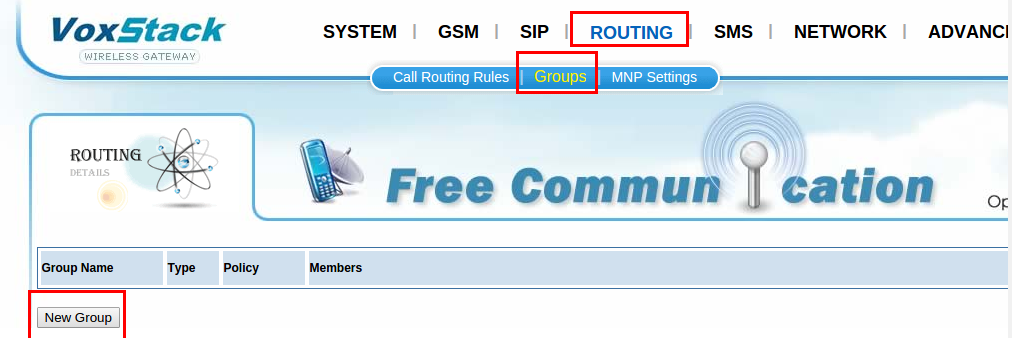
Em Create a Group (Routing Groups) preencha de acordo com os chips das operadoras que estão em seu equipamento.
Group Name: Vivo
Type: selecione GSM
Policy: selecione Roundrobin ;as chamadas saintes serão encaminhadas uma porta após a outra, priorizando sempre a próxima até voltar ao início.
Membres: marque os integrantes do grupo.
Clique em Routing → Groups → New Group para criar grupos para cada operadora.
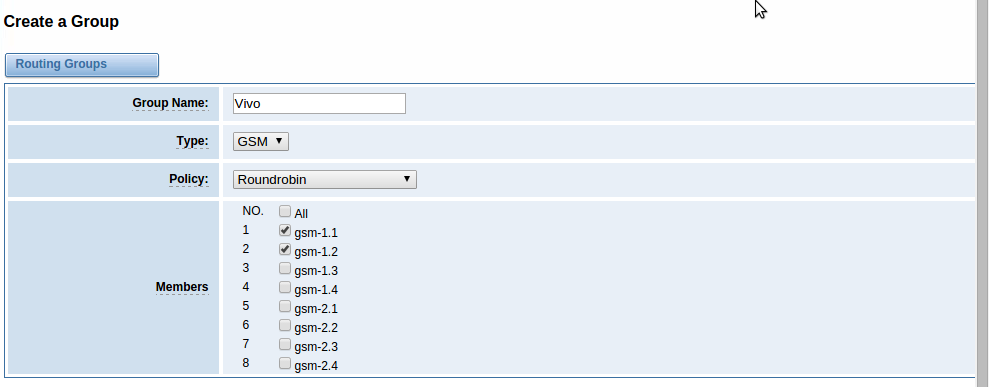
Em caso de separar apenas um canal/porta para operadora, não é preciso criar um grupo, na configuração de rotas de chamada aponte diretamente para o canal específico.
Faça da mesma maneira para os chips das demais operadoras que estão no gateway.
Também é possível criar Grupos de chamada com contas SIP. Mas explicaremos essa função em outro tutorial.
Veja o exemplo:
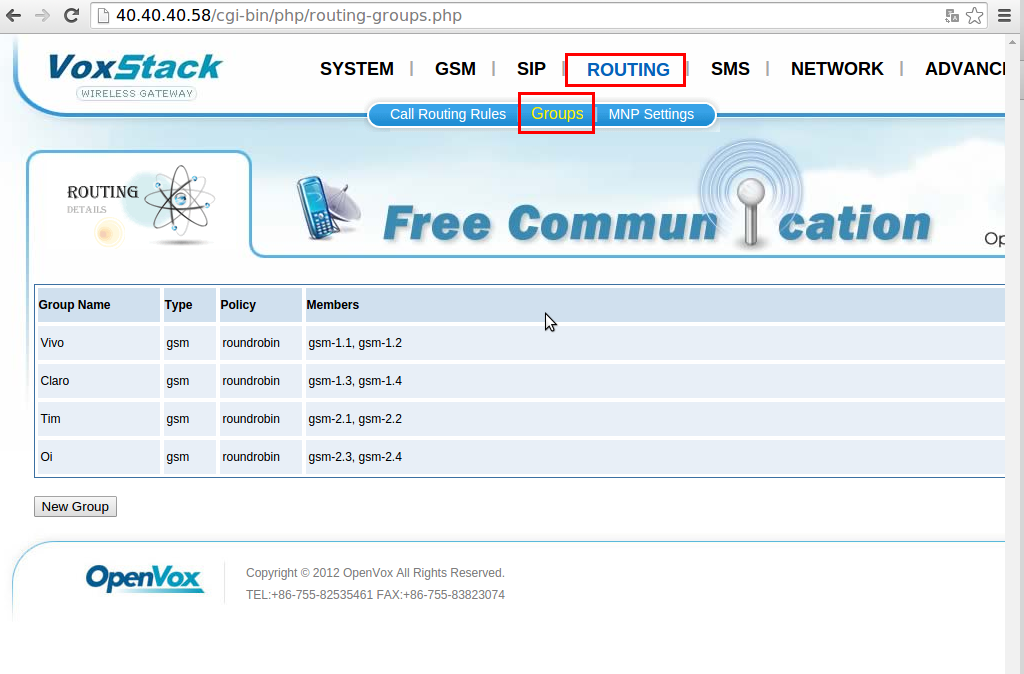
Ainda em Routing, acesse o sub-menu Call Routing Rules e clique em New Call Routing Rule:
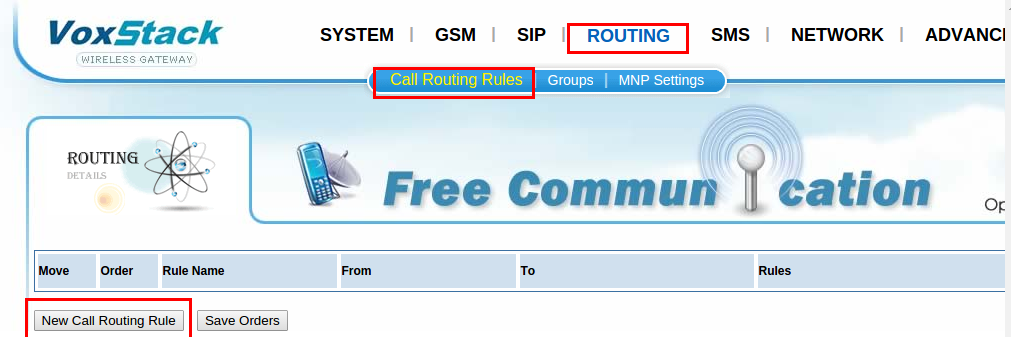
Em Create a Call Routing Rule crie as rotas de saída, seguindo a lógica de SIP para GSM
Routing Name: Saida_Vivo
Call Comes in From: 100 ;selecione a conta ou grupo SIP que poderão utilizar esta rota
Send Call Through: Vivo ;selecione o grupo gsm por onde as chamadas sairão
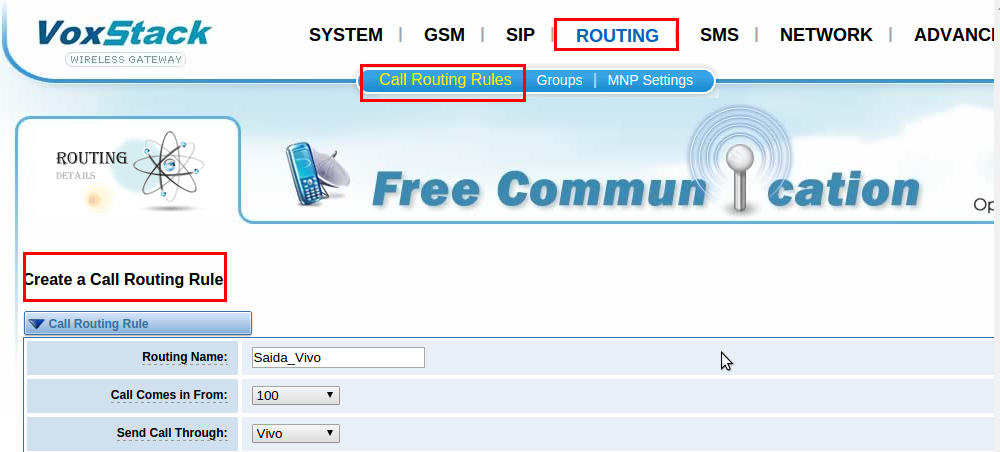
Ainda em Create a Call Routing Rule vamos criar as rotas de entrada, seguinfo agora a lógica de GSM para SIP
Em Create a Call Routing Rule crie as rotas de saída, seguindo a lógica de SIP para GSM
Routing Name: Entrada_Vivo
Call Comes in From: Vivo ;selecione o grupo gsm por onde as chamadas entrarão
Send Call Through: 100 ;selecione a conta ou grupo SIP que receberão as chamadas
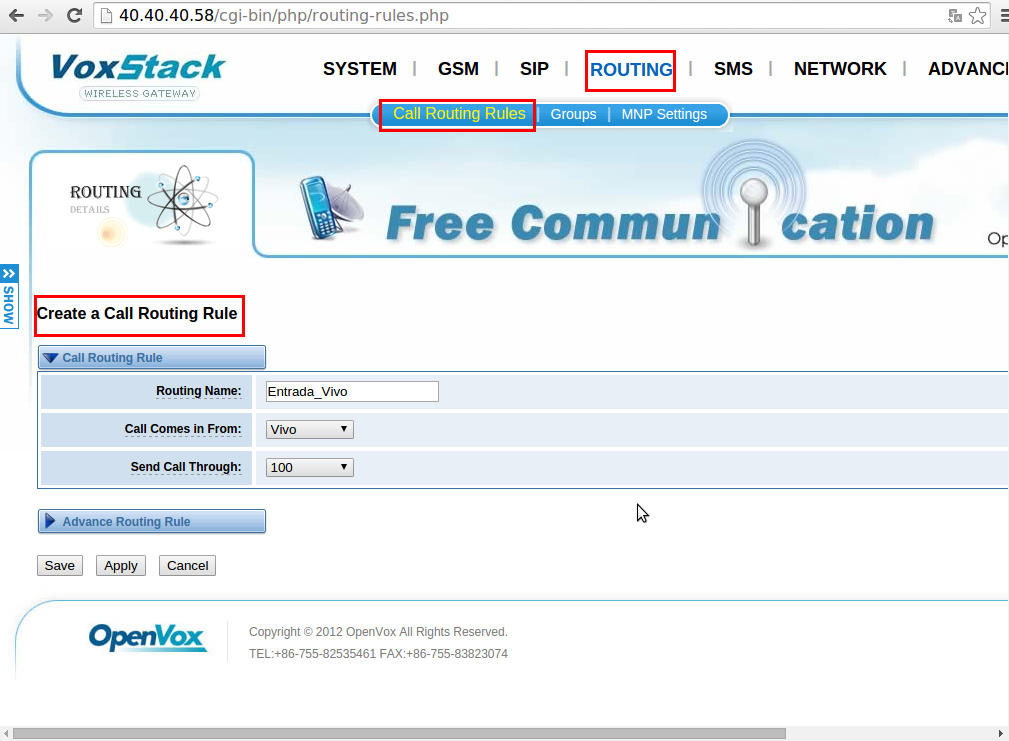
As rotas ficarão como mostrado a baixo, faça da mesma maneira para os outros grupos GSM e contas SIP:
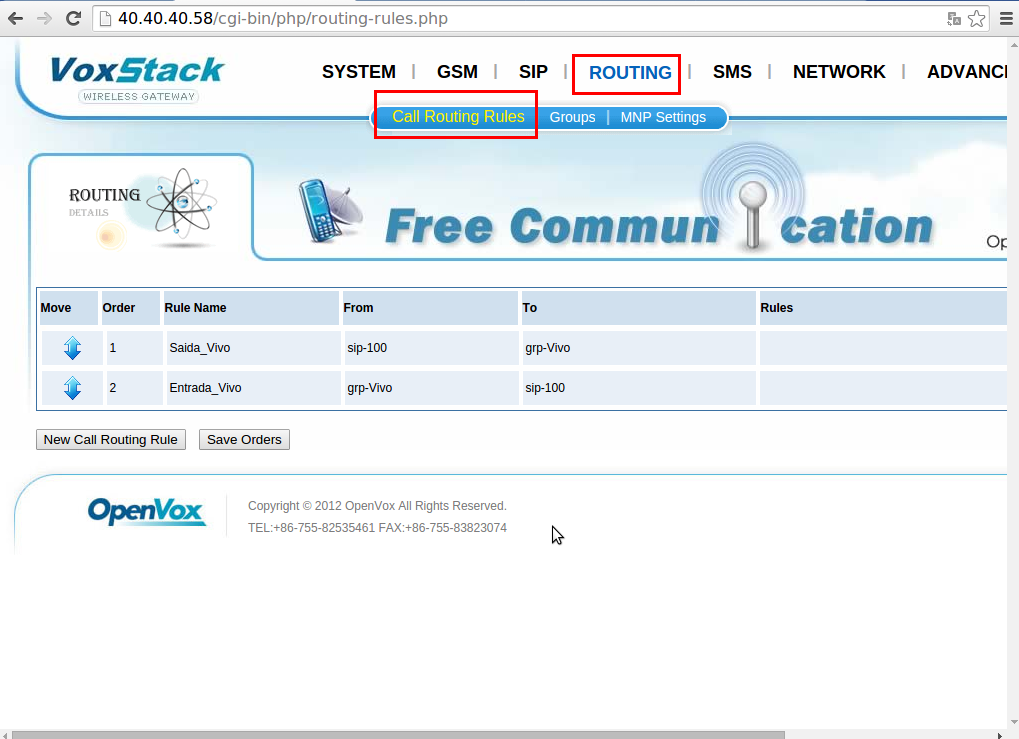
Para direcionar as chamadas pelas operadoras corretas, configure um sistema de prefixação. Assim que for digitado um número antes de realizar a ligação o equipamento saberá por qual porta encaminhar a chamada. Esta configuração deve ser realizada levando em consideração que sua estrutura não faz consulta de portabilidade antes de cada ligação de maneira automatizada, o que também é possível ser realizado sem a implementação de um servidor de telefonia através de consultas a links ou até mesmo em um banco de portabilidade rodando em um embarcado.
Acesse novamente Routing → Call Routing Rules e edite as rotas de saída. Em cada uma delas vamos acrescentar um valor de prefixo diferente.
Em Modify a Call Routing Rule – expanda Advance Routing Rule
Dial Patterns that will use this Route
→ Prefix: 1 ;valor escolhido para rota de saída
→ Match pattern: X. ;significa que “qualquer” solicitação de chamada ou número de telefone poderá sair por esta rota.
Faça estas configurações para todas as rotas de saída, sempre mudando o valor do Prefix.
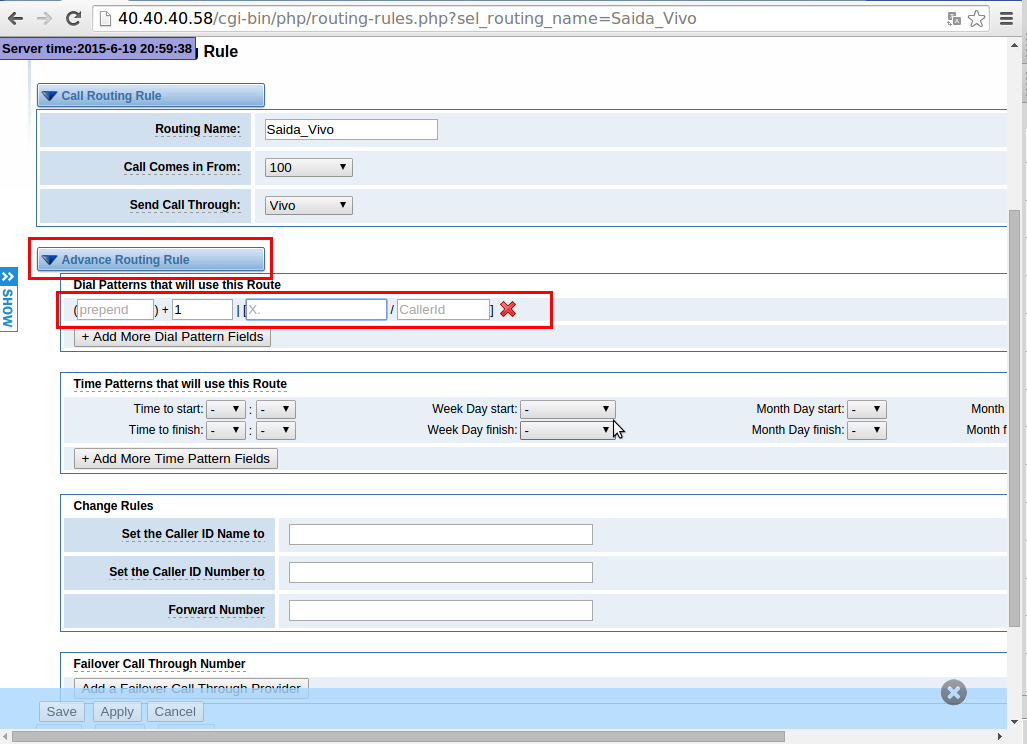
As rotas ficarão desta maneira:
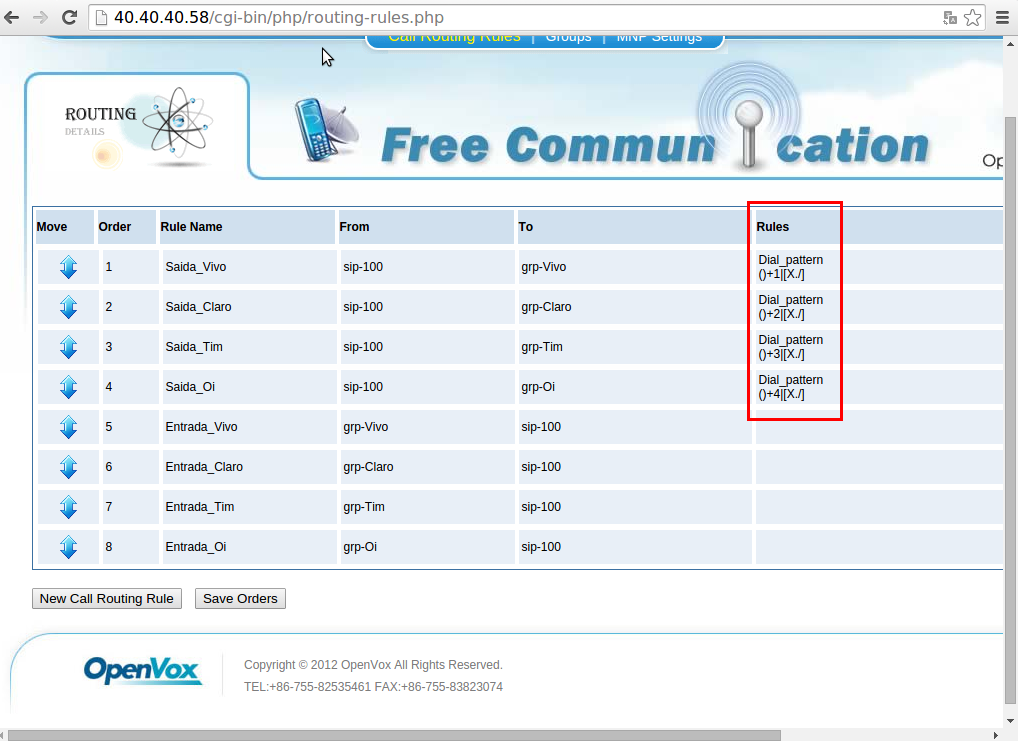
Neste momento já é possível realizar chamadas através do seu Gateway GSM Openvox. Faça alguns teste e acompanhe as novidades que lançamos em nossa página.
Até o próximo tutorial.
Para baixar a versão em PDF, clique no link abaixo:

ENTRE EM CONTATO COM A LOJAMUNDI.