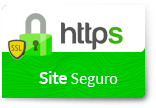Dúvidas sobre algum produto?


Configuração básica COMPLETA da UCM63XX em menos de 30 minutos
Plug a porta WAN da UCM na sua rede
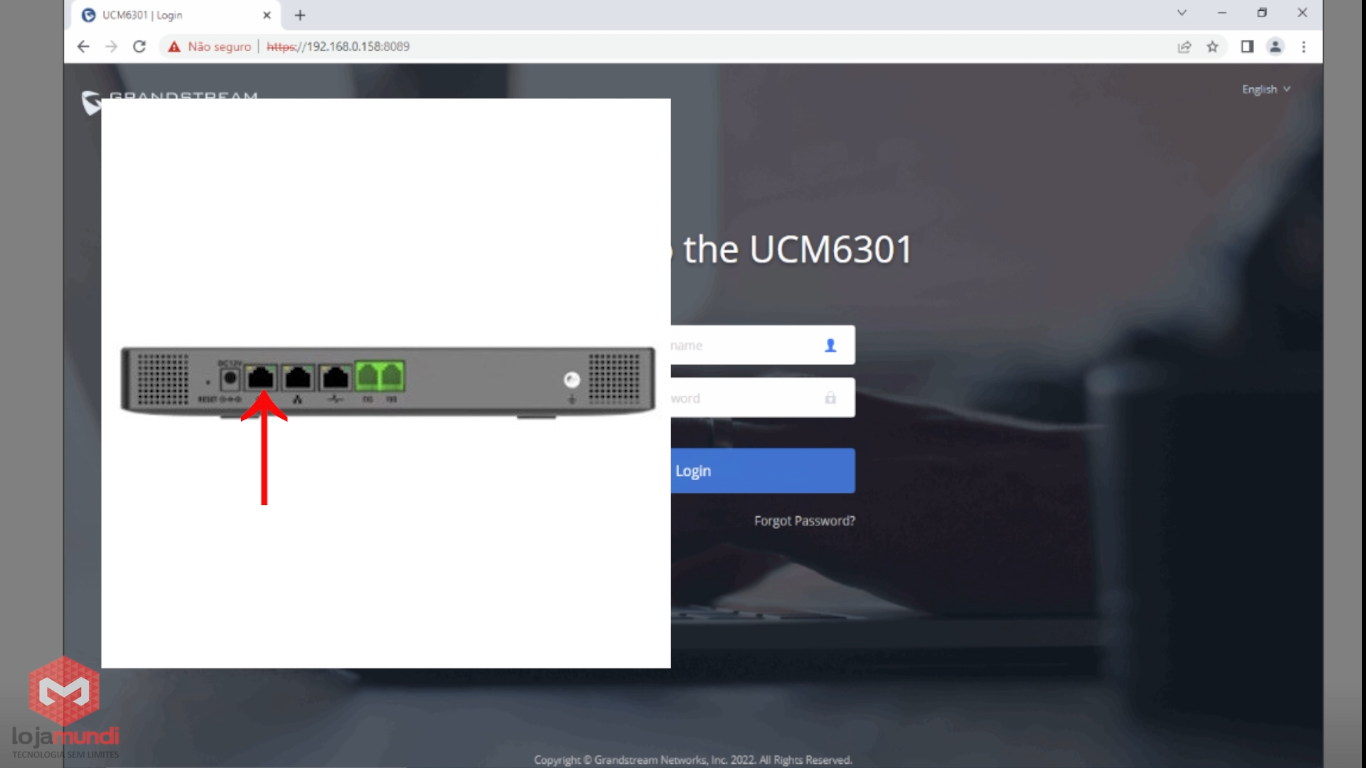
No display do equipamento aparecerá qual IP foi atribuído, no nosso caso foi 192.168.0.158. Coloque-o no navegador de sua preferência e abrirá uma tela de login conforme imagem abaixo.
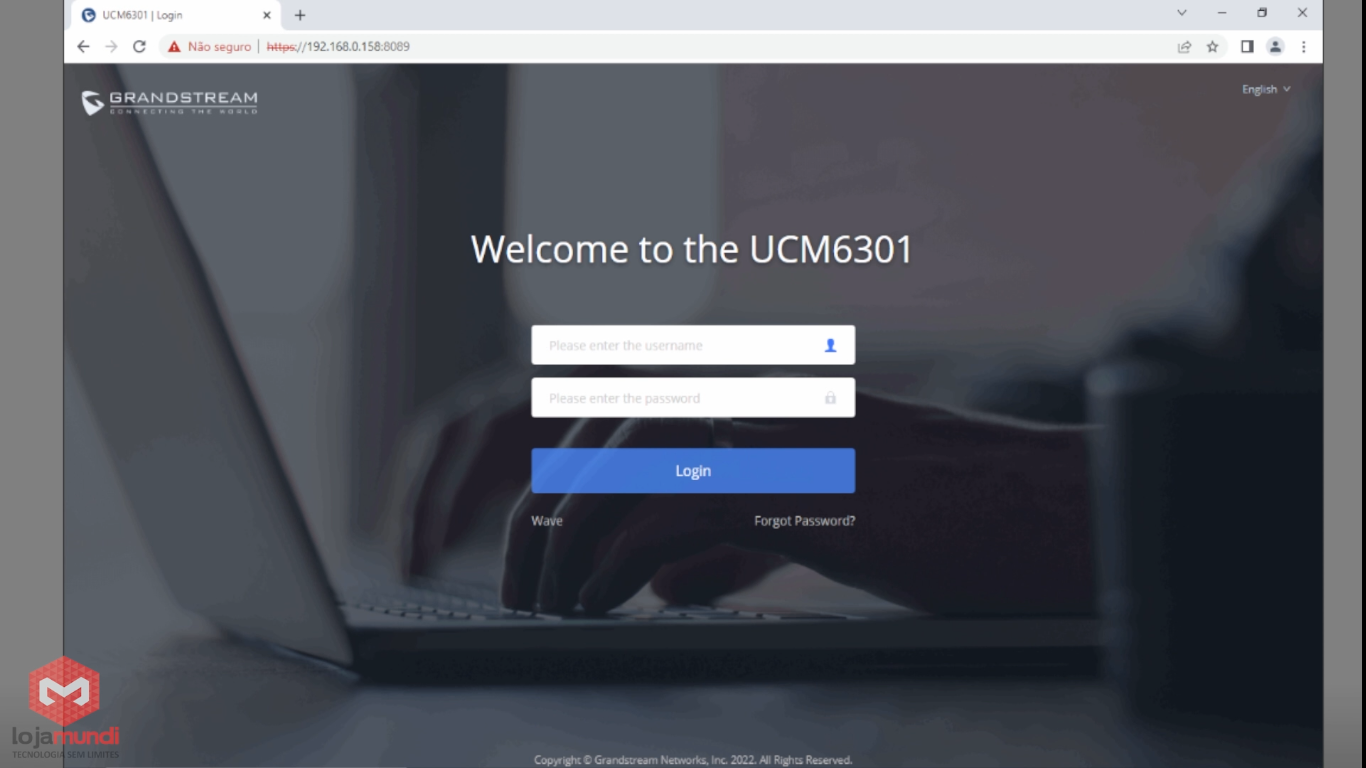
O usuário é admin e a senha está na etiqueta abaixo da UCM em password.
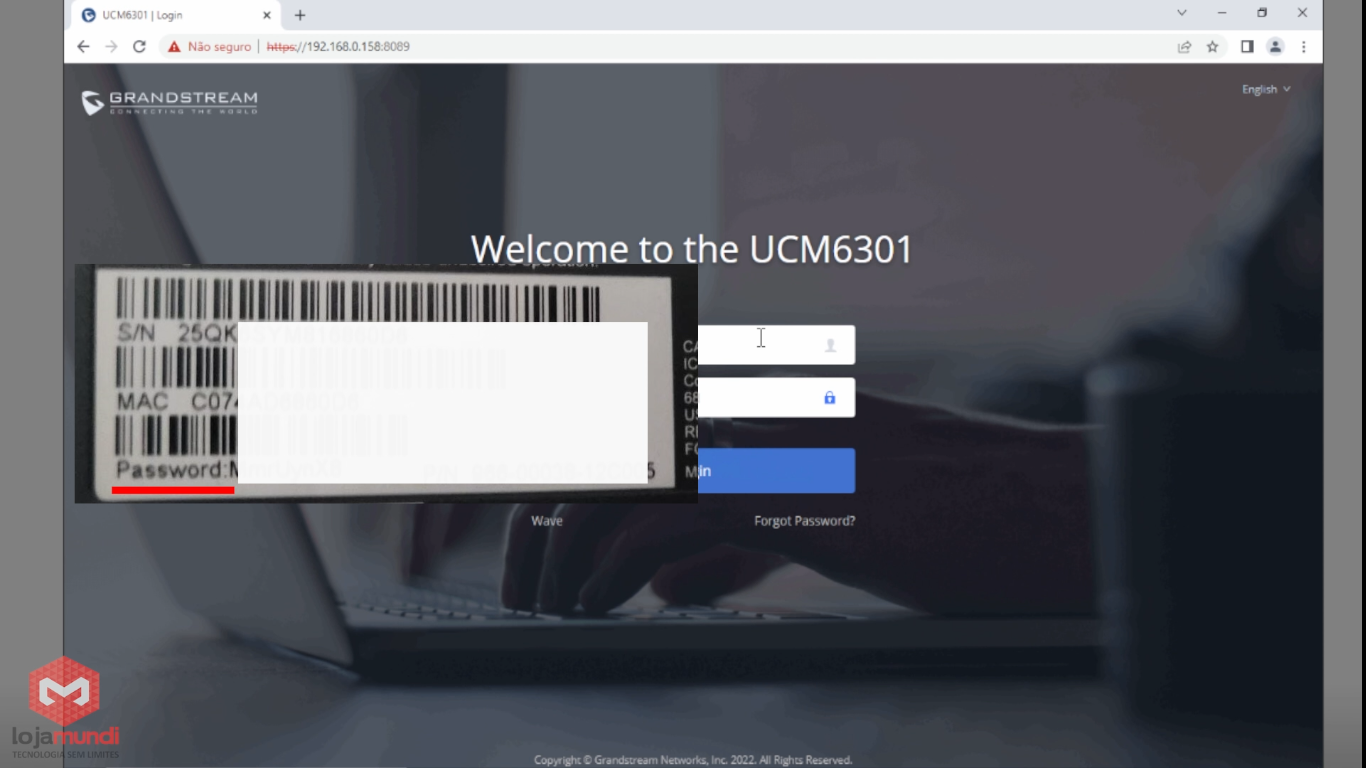
Parte 1 de 7 - Como atualizar UCM61XX/62XX/63XX
Recomendamos que faça o backup antes da atualização (Manutenção > Backup) e baixe-o para o seu computador. Fique atento às recomendações de atualizações intermediárias, pois, em alguns casos não é possível realizar a atualização direta para a última disponível e isso pode corromper definitivamente a UCM.
Procure pelo seu equipamento no site do fabricante (Grandstream) e realize o download.
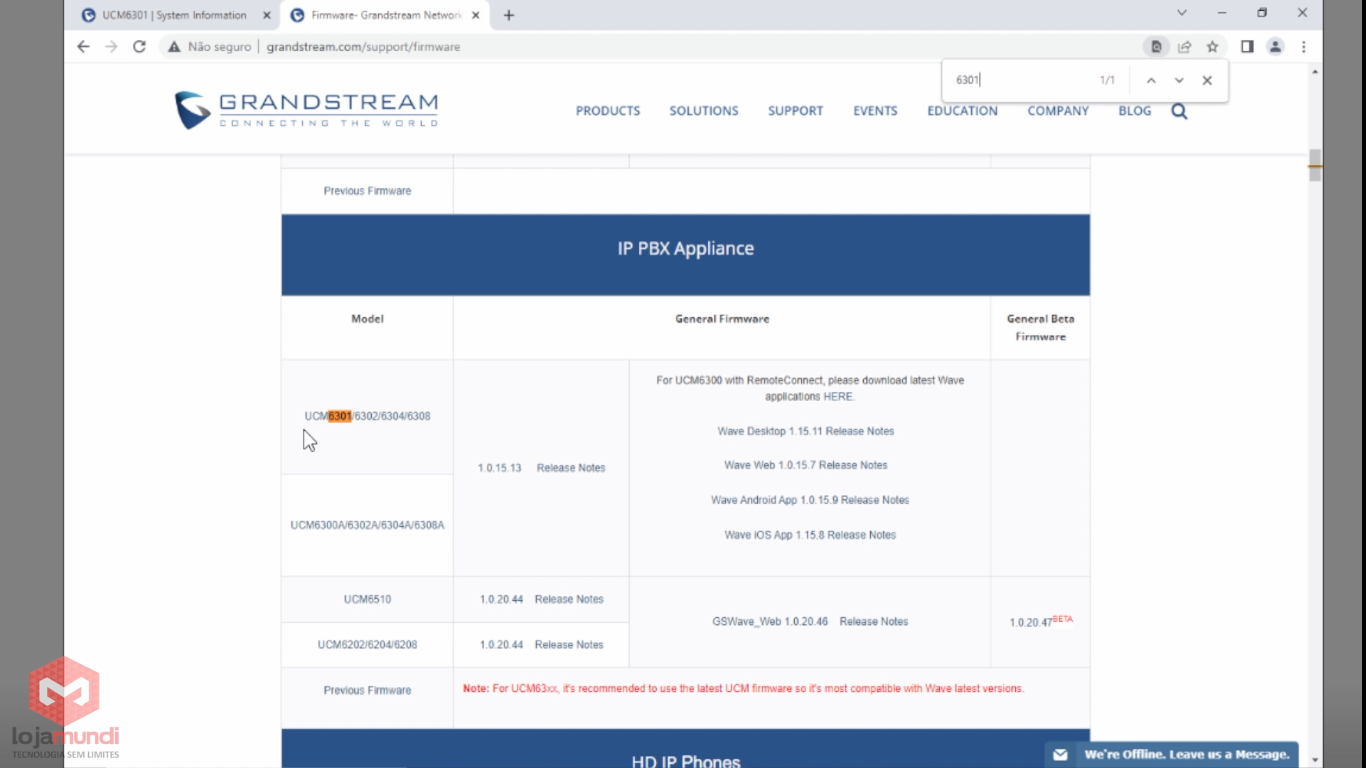
Após o download da atualização, faça a descompactação do arquivo baixado. Navegue até Manutenção > Atualizar e procure pelo arquivo referente a atualização.
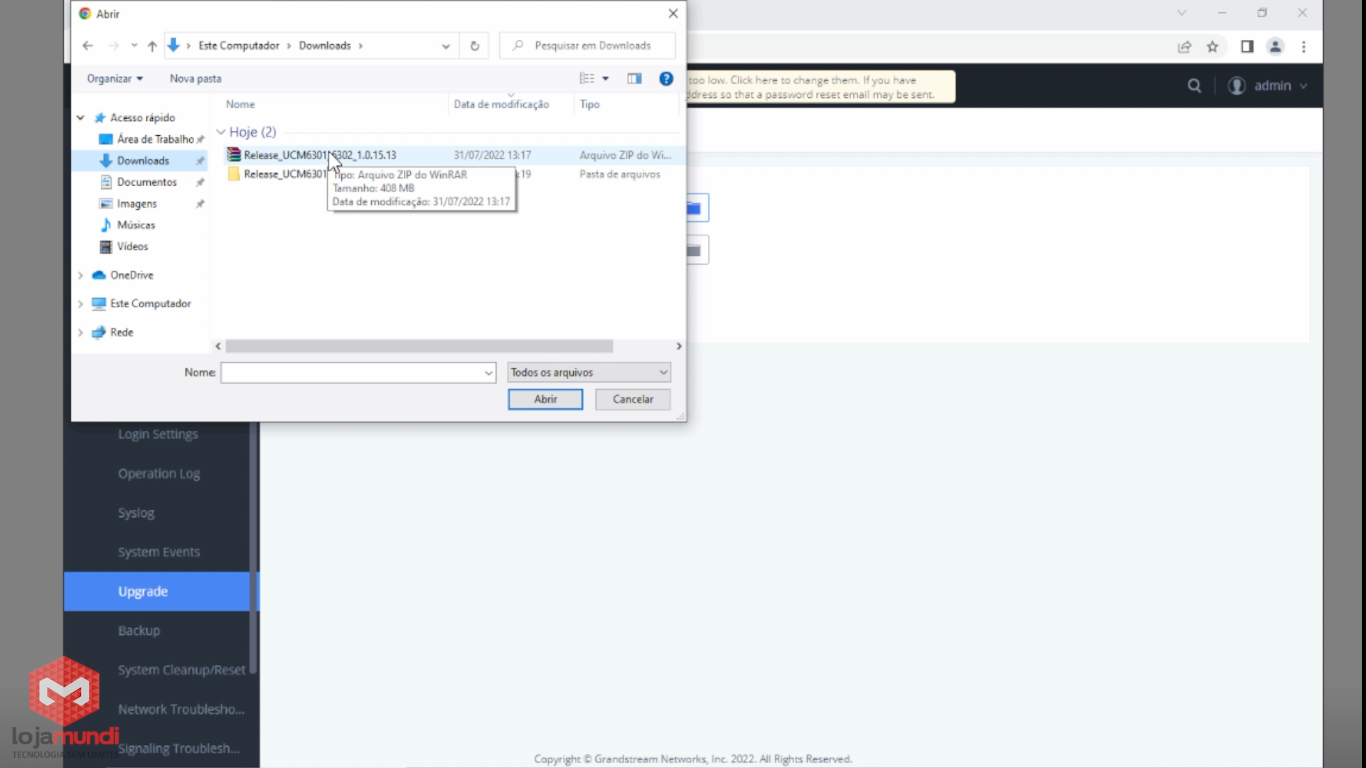
Aguarde até o processo finalizar. Não desligue o aparelho durante a atualização.
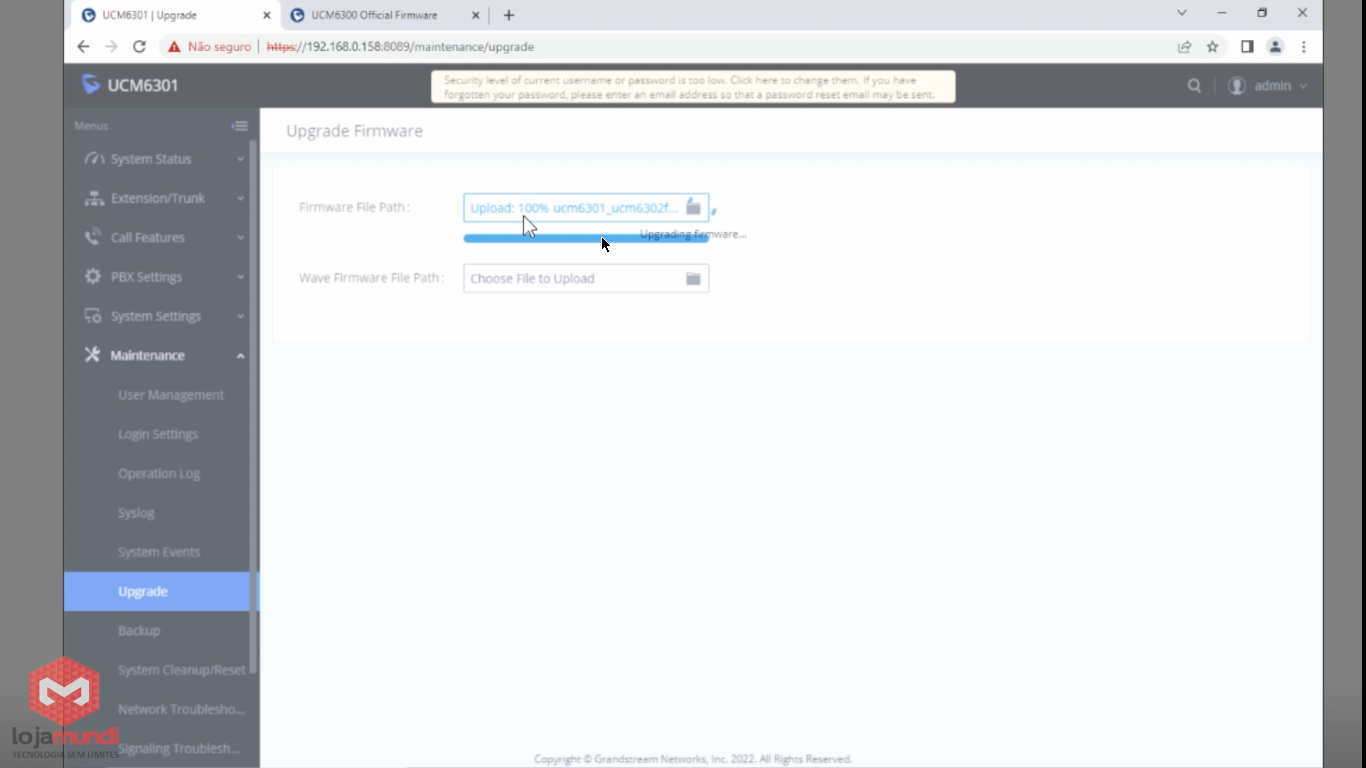
Após a finalização, confirme o reinício pressionado OK.
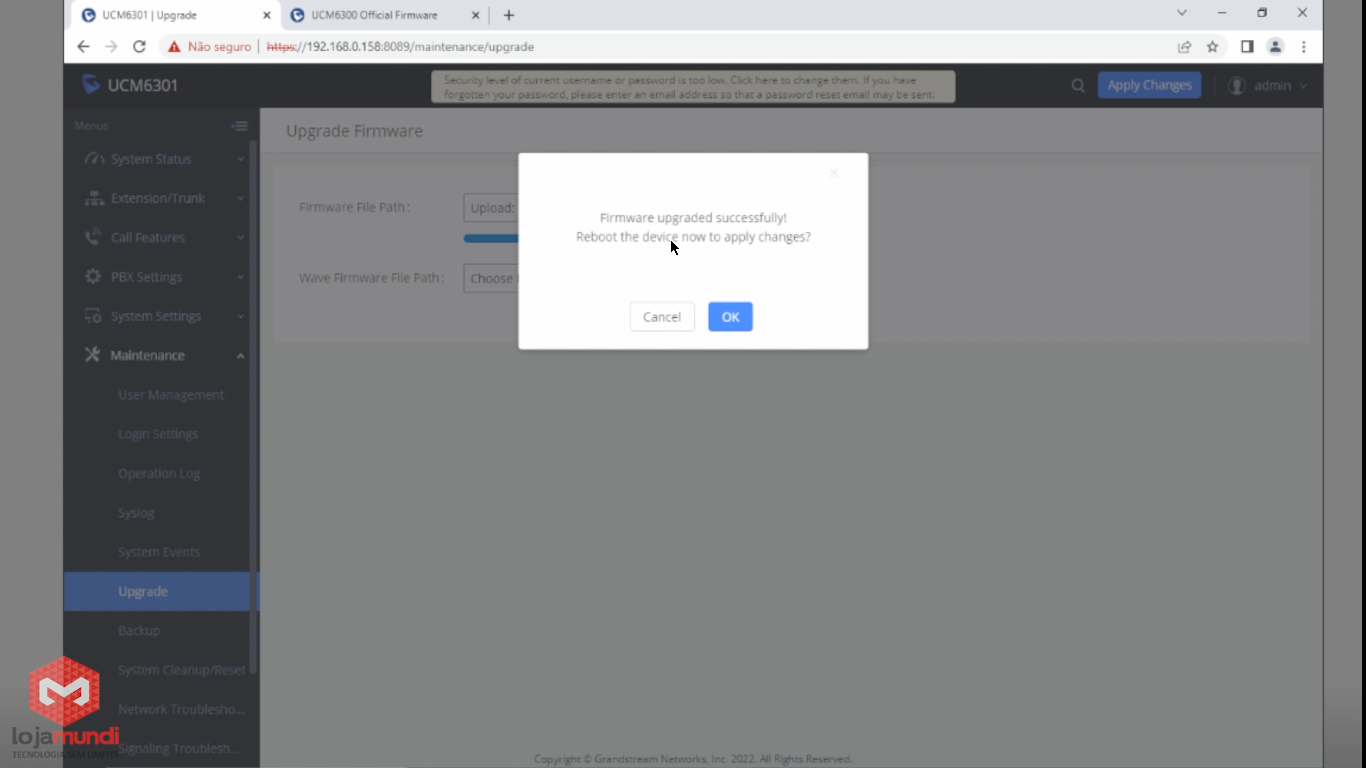
Em System Status > System Information validamos que o equipamento foi atualizado para a versão 1.0.15.13
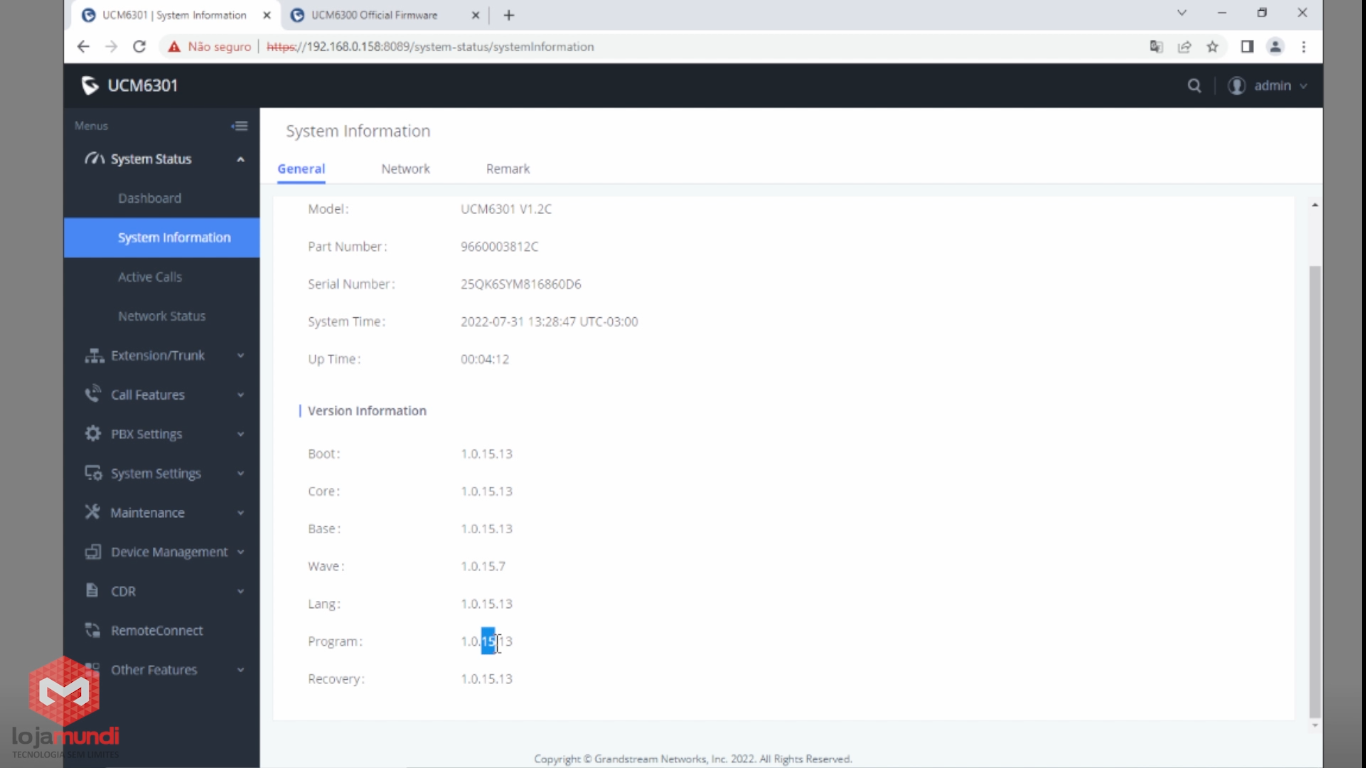
Parte 2 de 7 - Criação de ramais em LOTE na UCM63XX
Em Extension/Trunk > Extensions cliquem em +Add
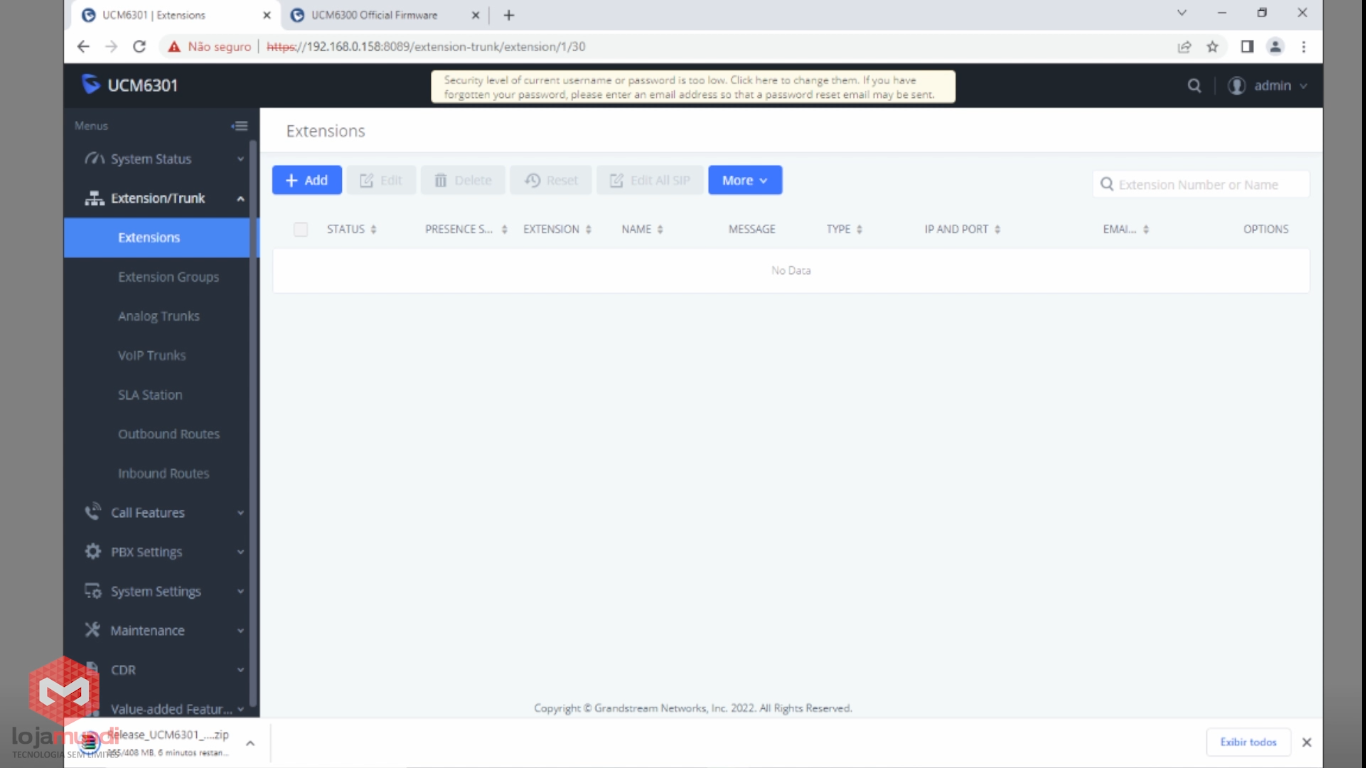
Iremos criar ramais em lote (vários ramais de uma única vez)
Em Create Number informe a quantidade de ramais a serem criados. No nosso caso criaremos 50.
Extension Incrementation coloque a quantidade que será incrementada. Utilizaremos 1, assim ele criará na sequência de 1 em 1: 1000…1001…1002…1003.
Extension será o início do intervalo a ser criado. Começaremos por 1000.
SIP/IAX Password defina a senha de todos os ramais. Caso queira utilizar uma senha randômica criada pela UCM coloque apenas a letra r.
Privilege privilégio do ramal para utilizar a regra de saída.
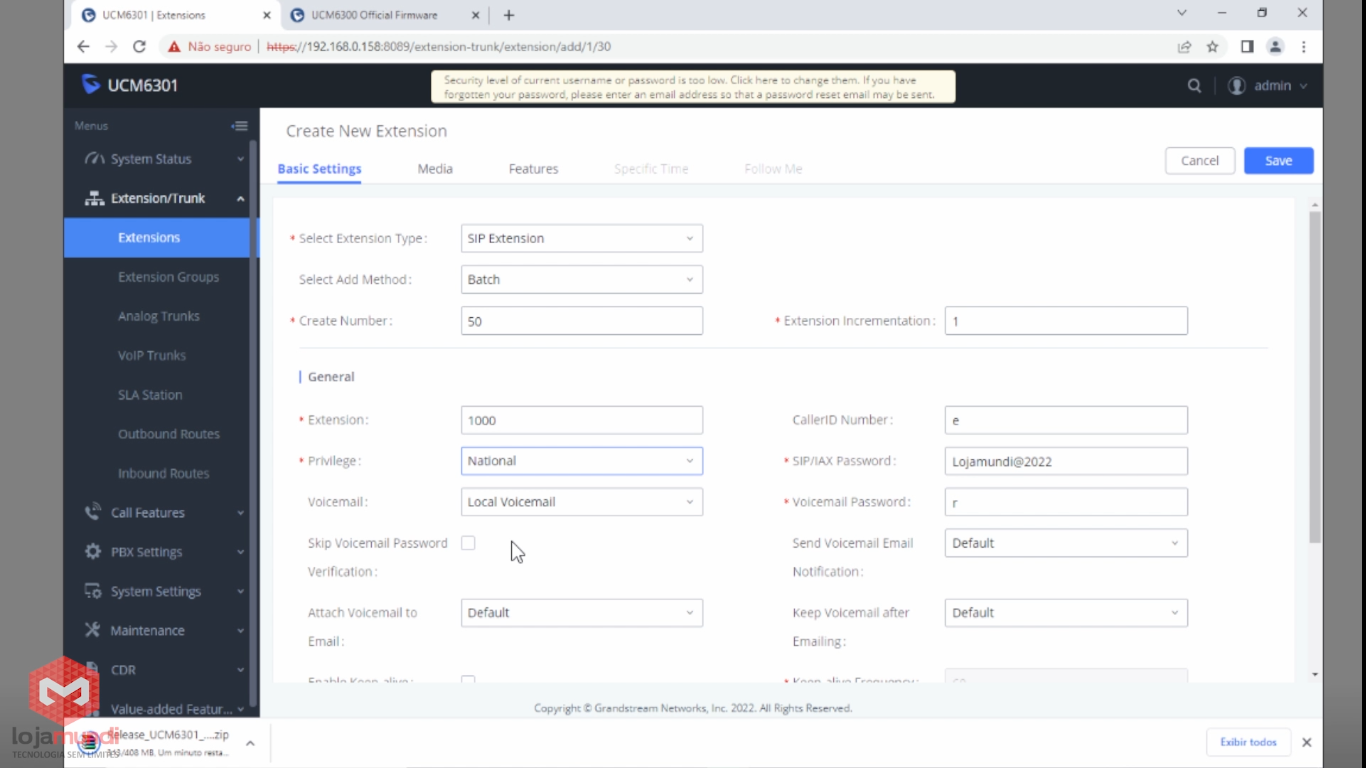
Após ajustar de acordo com o seu cenário clique em Save, irá aparecer uma caixa informando os ramais que serão criados. Se estiver correto, clique em OK.
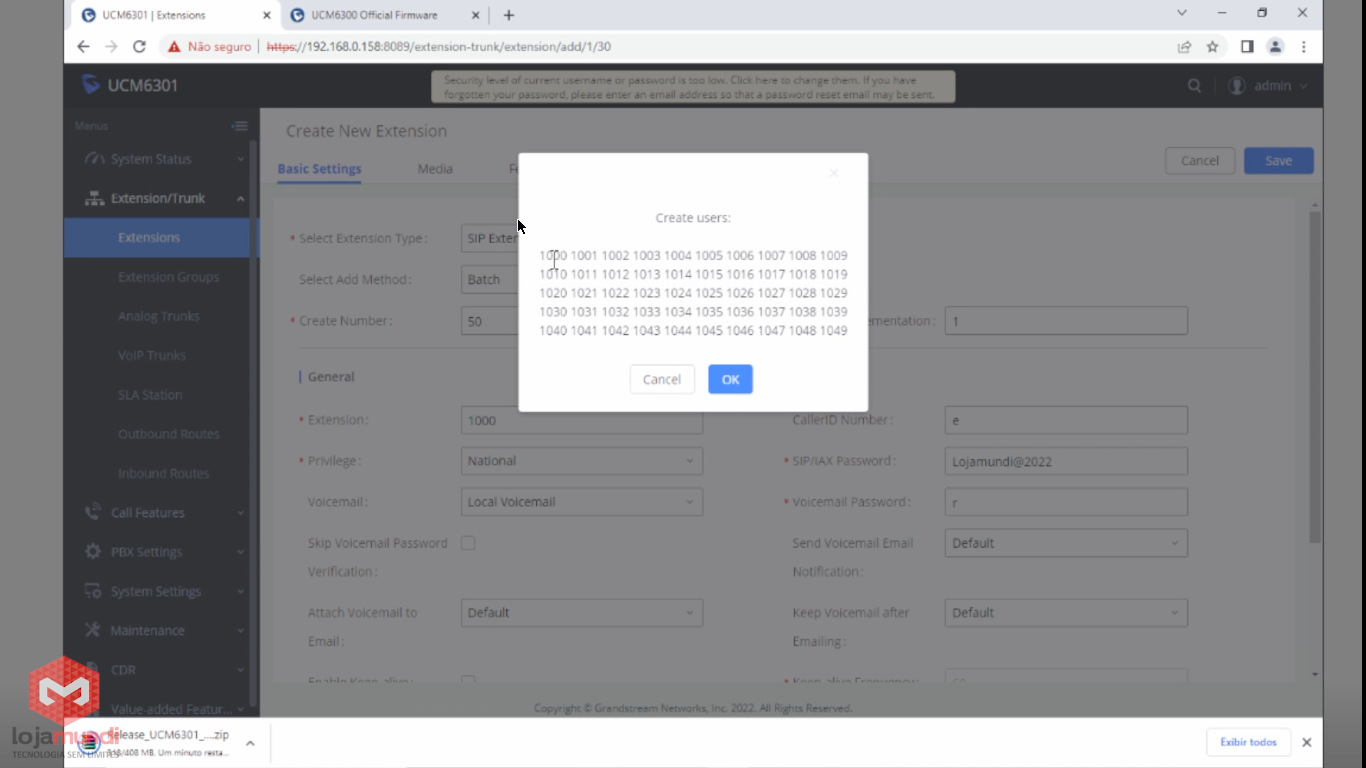
Pronto, foram criados 50 ramais em lote.
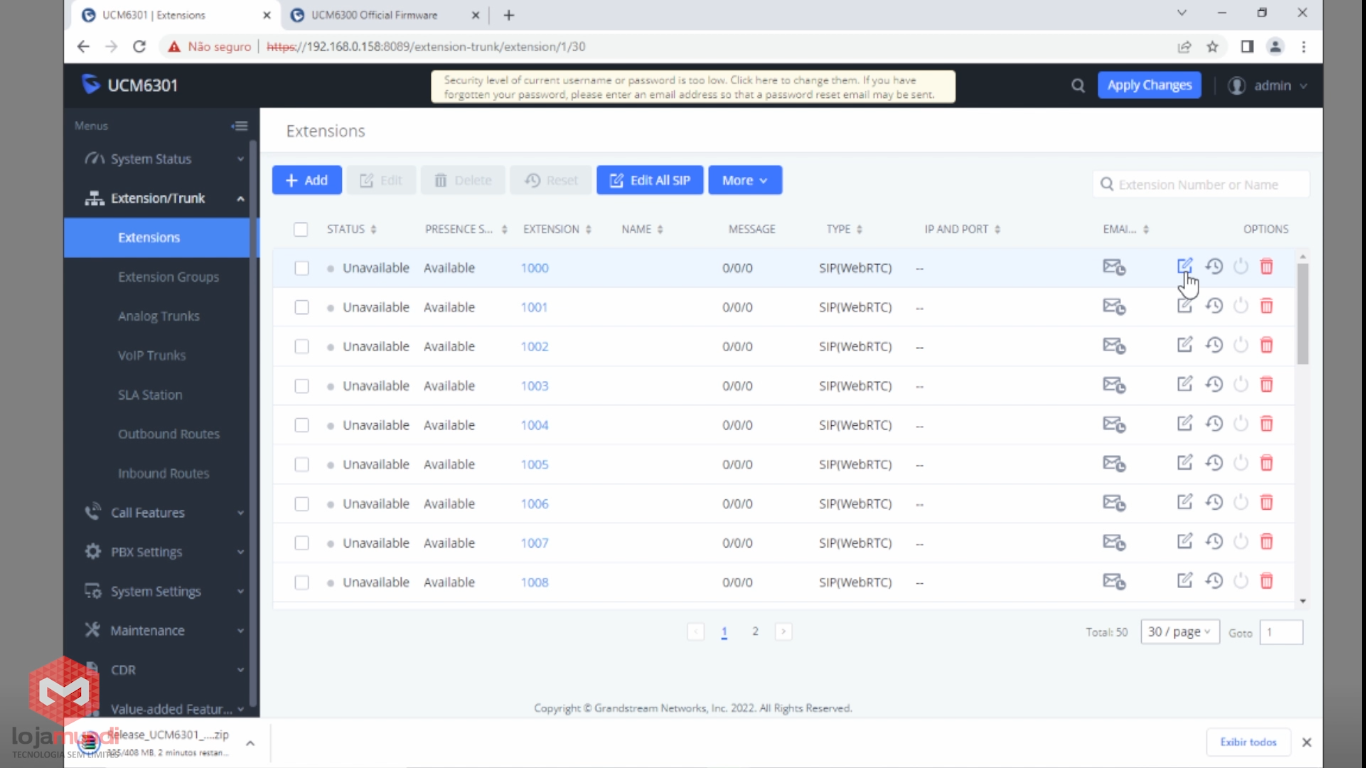
Parte 3 de 7 - Criando Filas e PickUp Groups na UCM63XX
Em Call Features > Call Queue criamos filas.
Name coloque o nome da sua fila, colocaremos suporte.
Strategy é a forma com que a fila funcionará, Ring All significa que tocará todos de forma simultânea. Linear tocará um por vez de acordo com a sequência estabelecida em Agents.
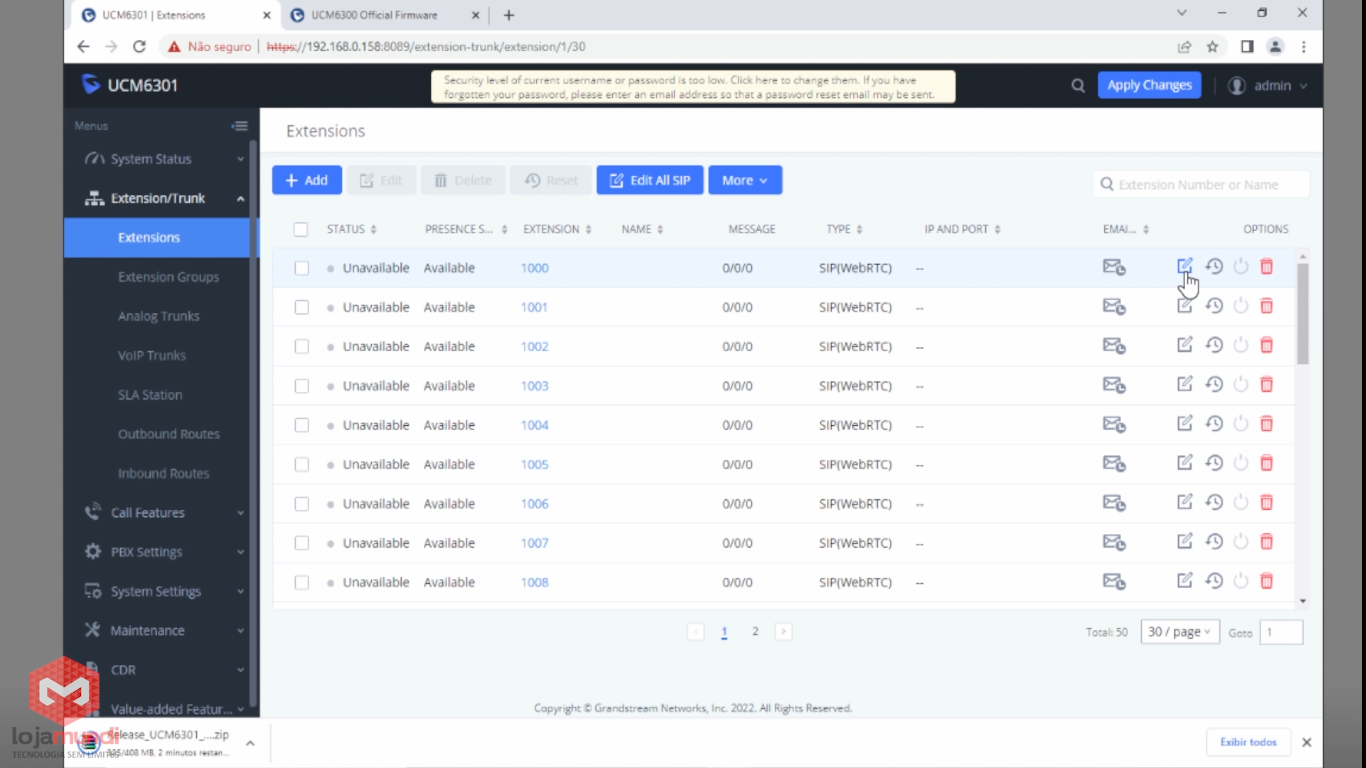
Na guia Agents, mova para a direita os ramais que farão parte da fila. No nosso exemplo, serão 1000, 1001 e 1002.
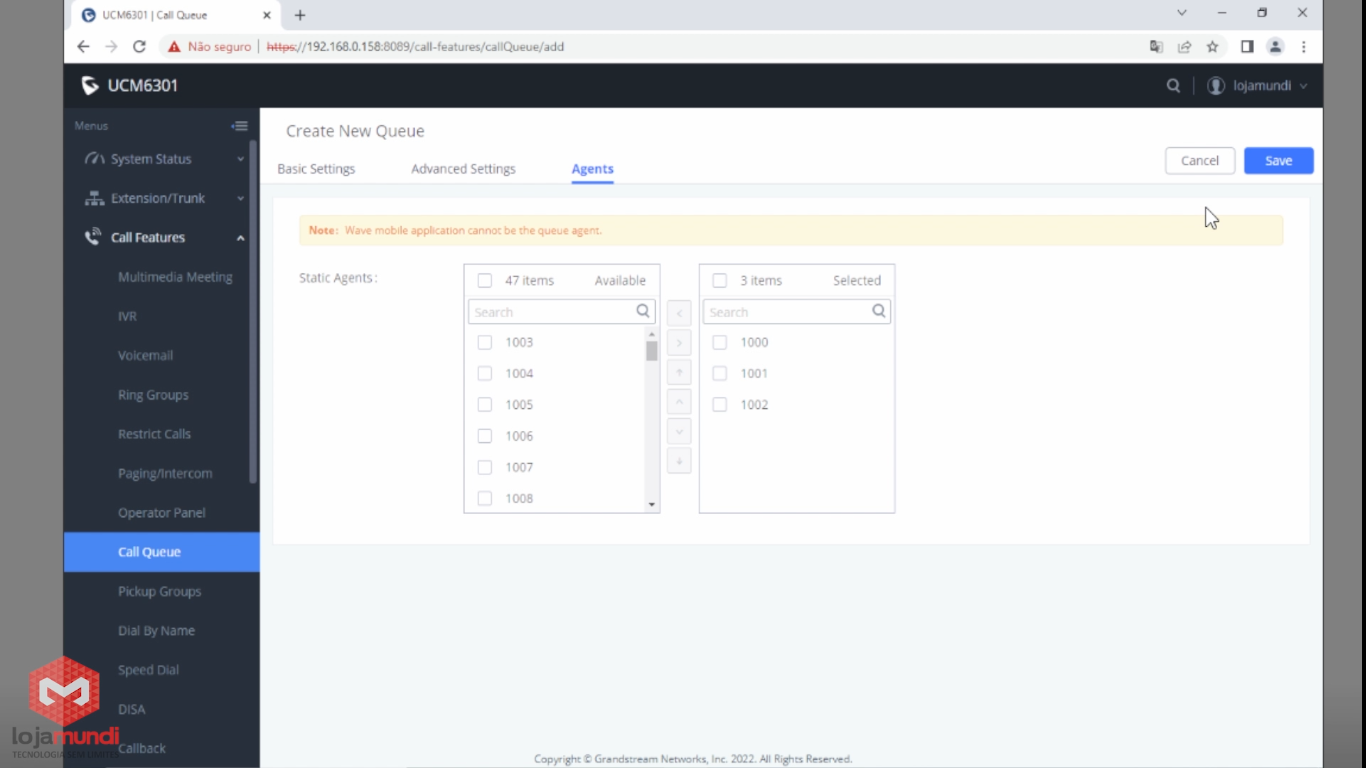
No exemplo abaixo temos 02 filas criadas.
Suporte com a estratégia Ring All (tocar todos) com os agentes 1000,1001 e 1002.
Comercial com a estratégia Linear (tocar um por vez) com os agentes 1003,1004 e 1005.
*Internamente caso queira ligar/transferir direto para uma fila pode utilizar o número do campo EXTENSION. Por exemplo, a fila Suporte tem a extension 6500, é como se fosse o “ramal” correspondente. Se você ligar para o “ramal” 6501 acionará a fila Comercial.
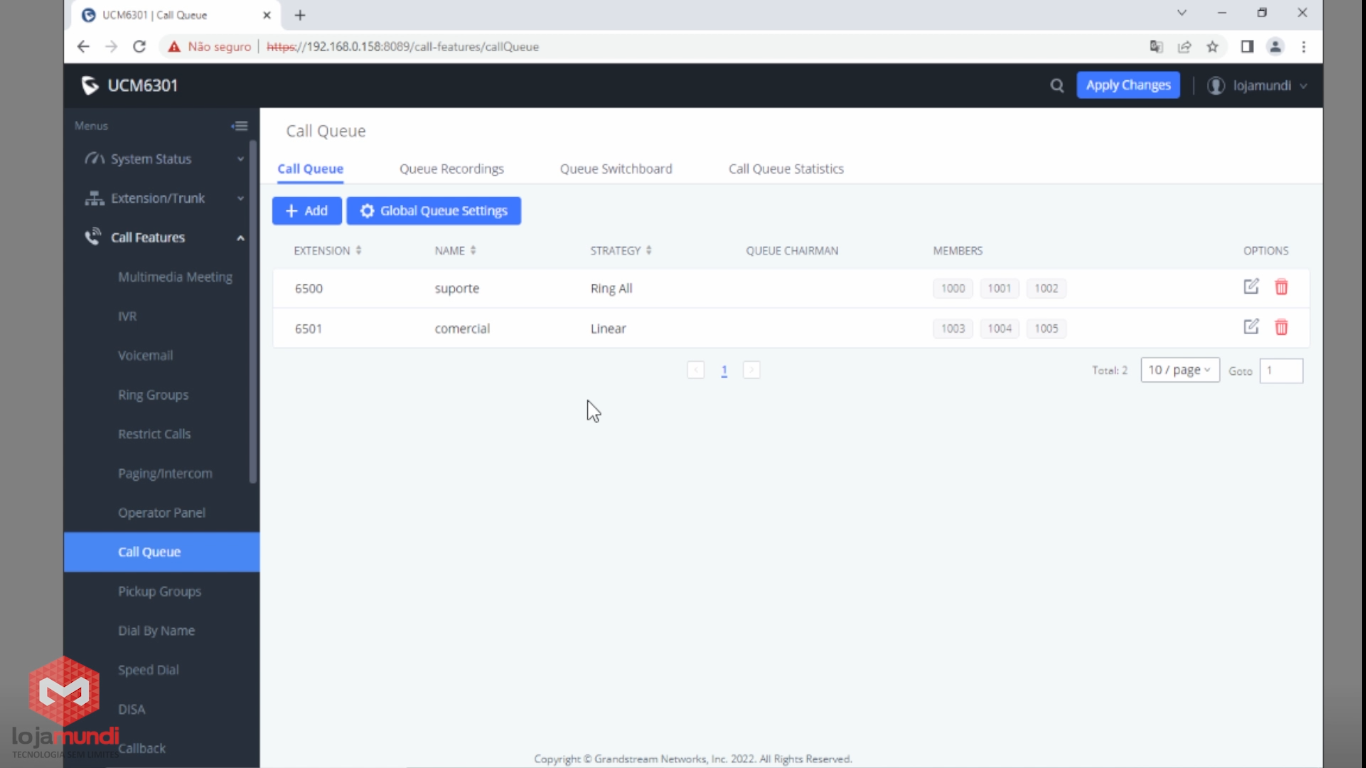
Parte 4 de 7 - Como criar troncos ANALÓGICOS na UCM62XX/63XX
Em Extension/Trunk > Analogs Trunks clique em +Add
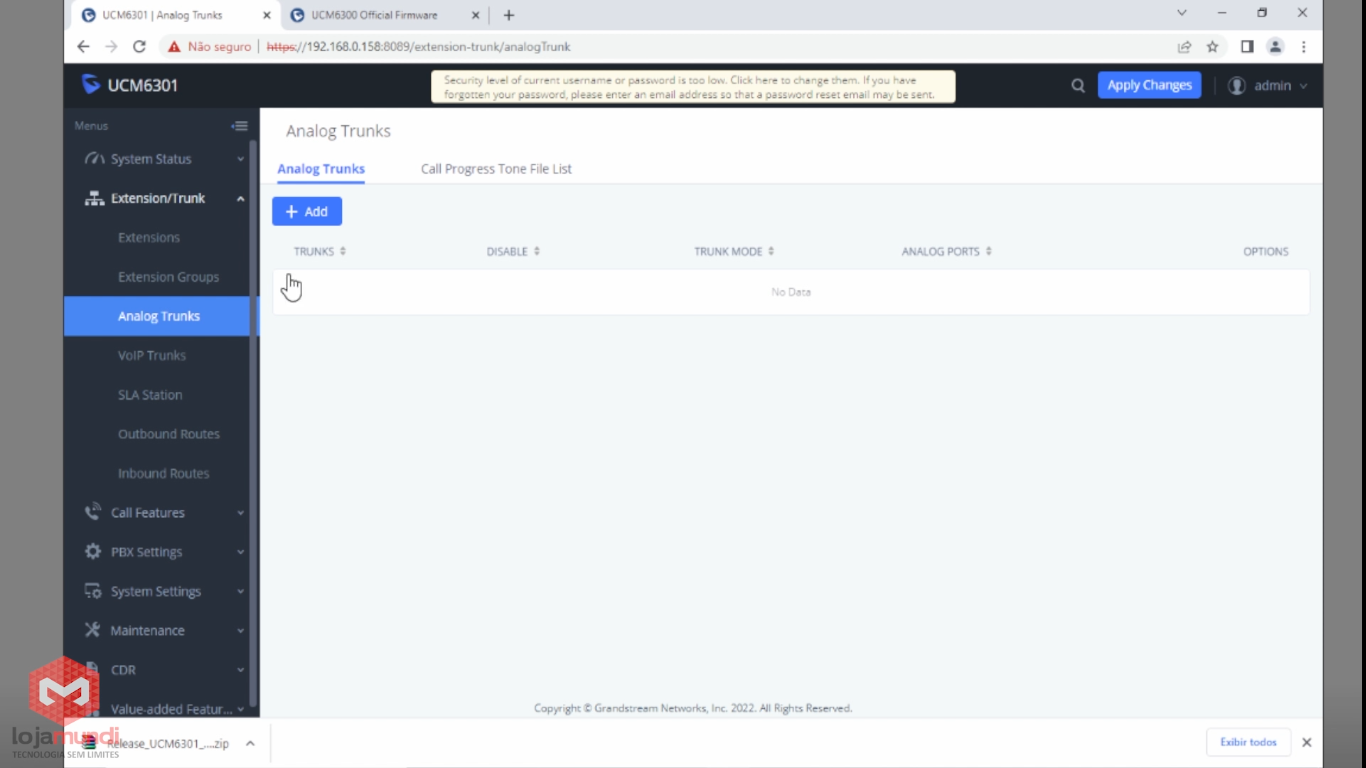
Em FXO Port selecione a quantidade e quais portas farão parte do tronco, no nosso caso, a UCM6301 possui apenas 01 porta FXO. Defina o nome do tronco em Trunk Name.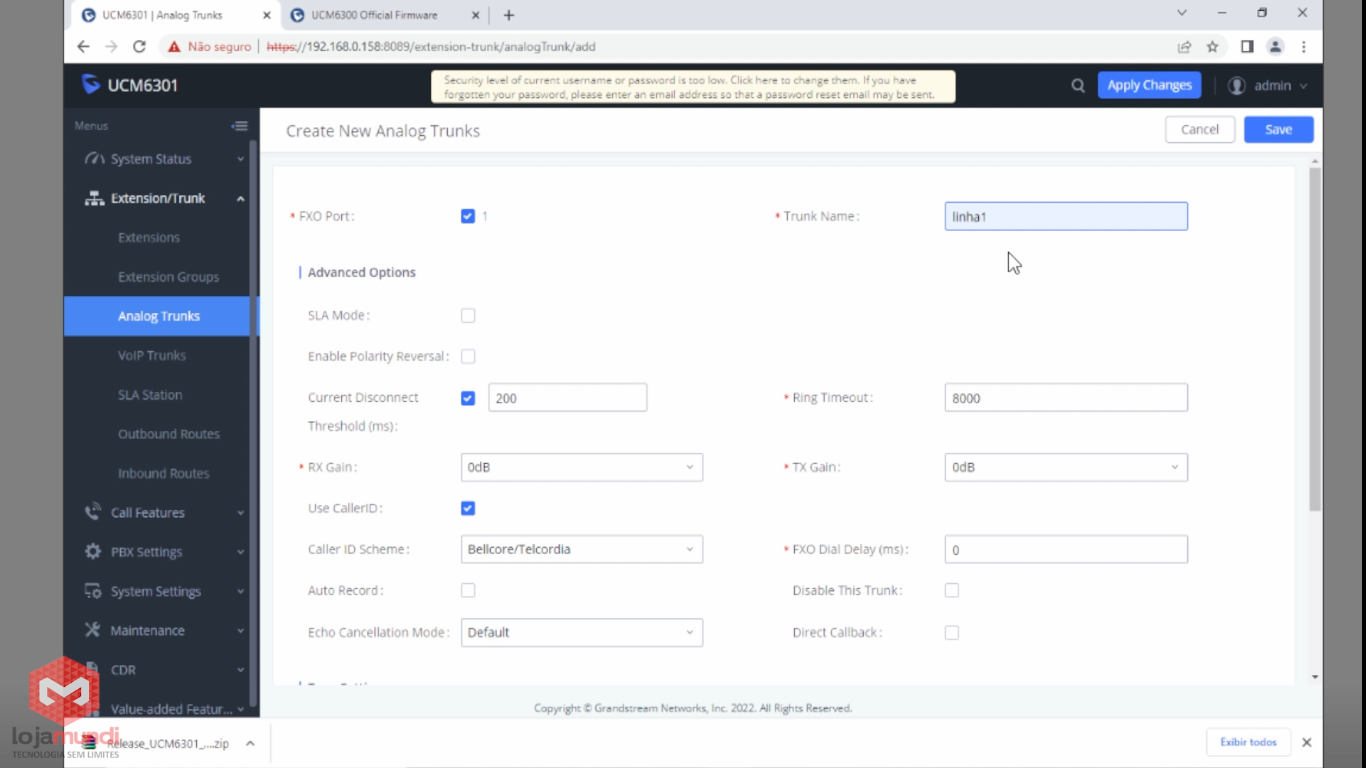
Caller ID Scheme é responsável por reconhecer o número que está ligando na linha, a maioria das operadoras brasileiras utilizam ETSI-DTMF During Ringing e, por fim, altere a sinalização para Brazil em Tone Country.
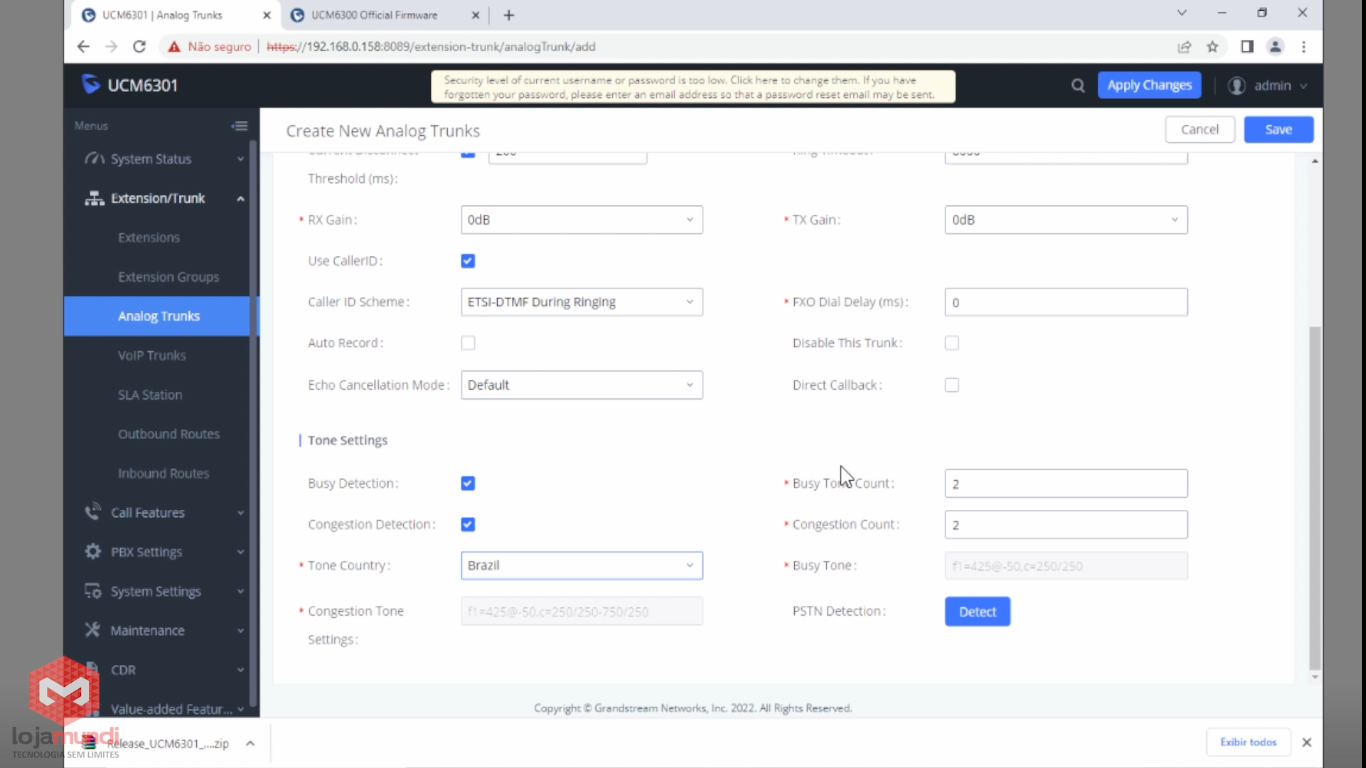
Salve e aplique, com isso, o tronco analógico já estará criado e pronto para ser utilizado nas regras de entrada/saída. Se tudo estiver ok, a ‘bolinha’ referente ao tronco estará azul.
Caso contrário, valide se o cabo está devidamente conectado na porta correta.
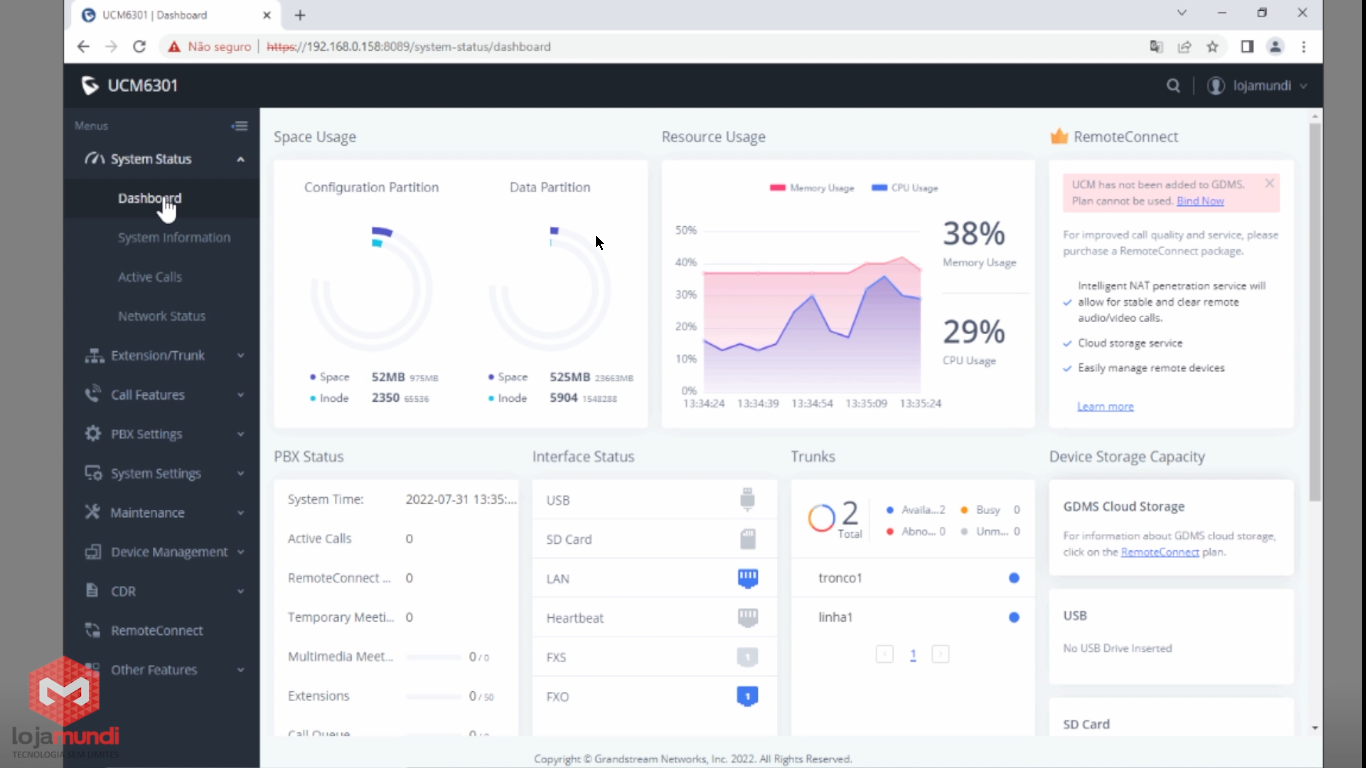
Parte 5 de 7 - Como criar troncos VOIPs na UCM62XX/63XX
Para criar um tronco VOIP acesse Extension/Trunk > Voip Trunks e clique em +Add SIP Trunk.
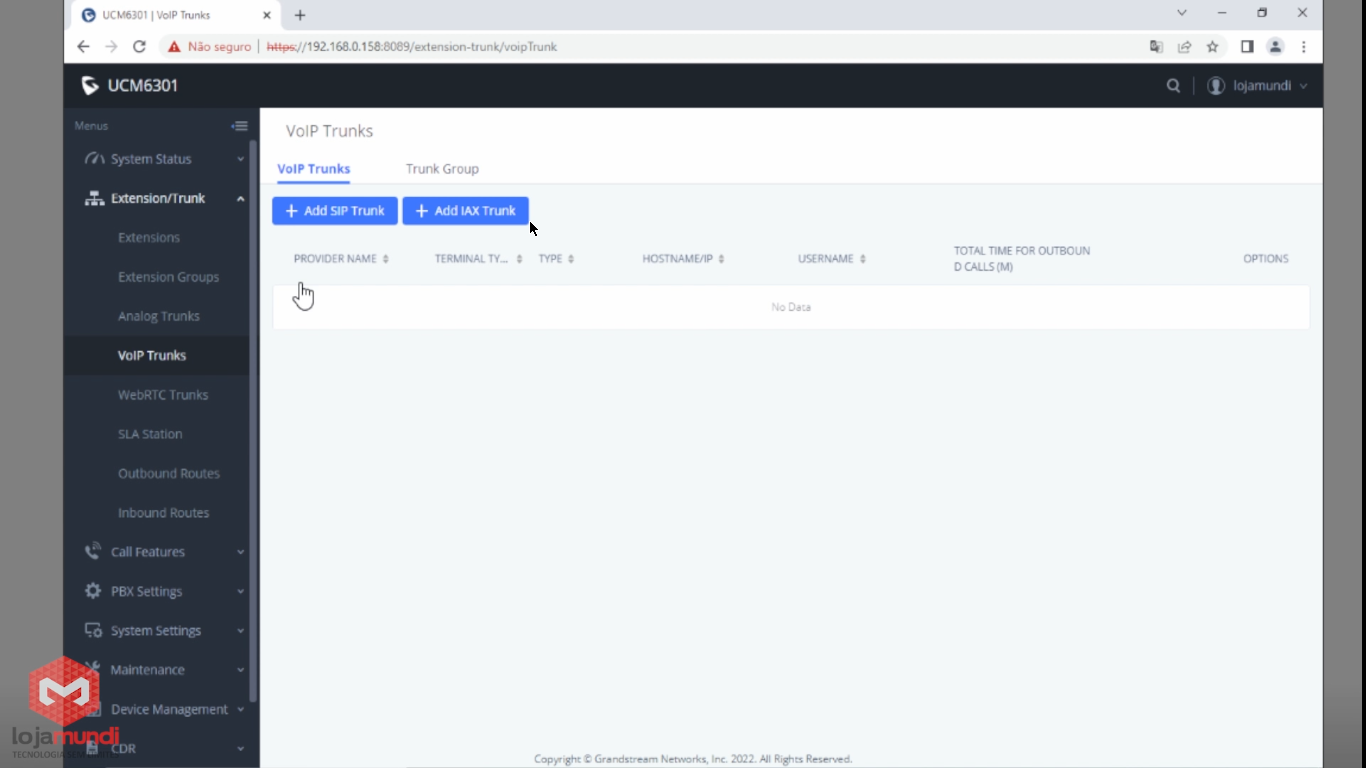
Agora vamos colocar as informações referente ao tronco.
Type selecione Register SIP Trunk
Provider Name informe o nome do seu tronco, utilizaremos, tronco1
Host Name coloque o IP/endereço do servidor
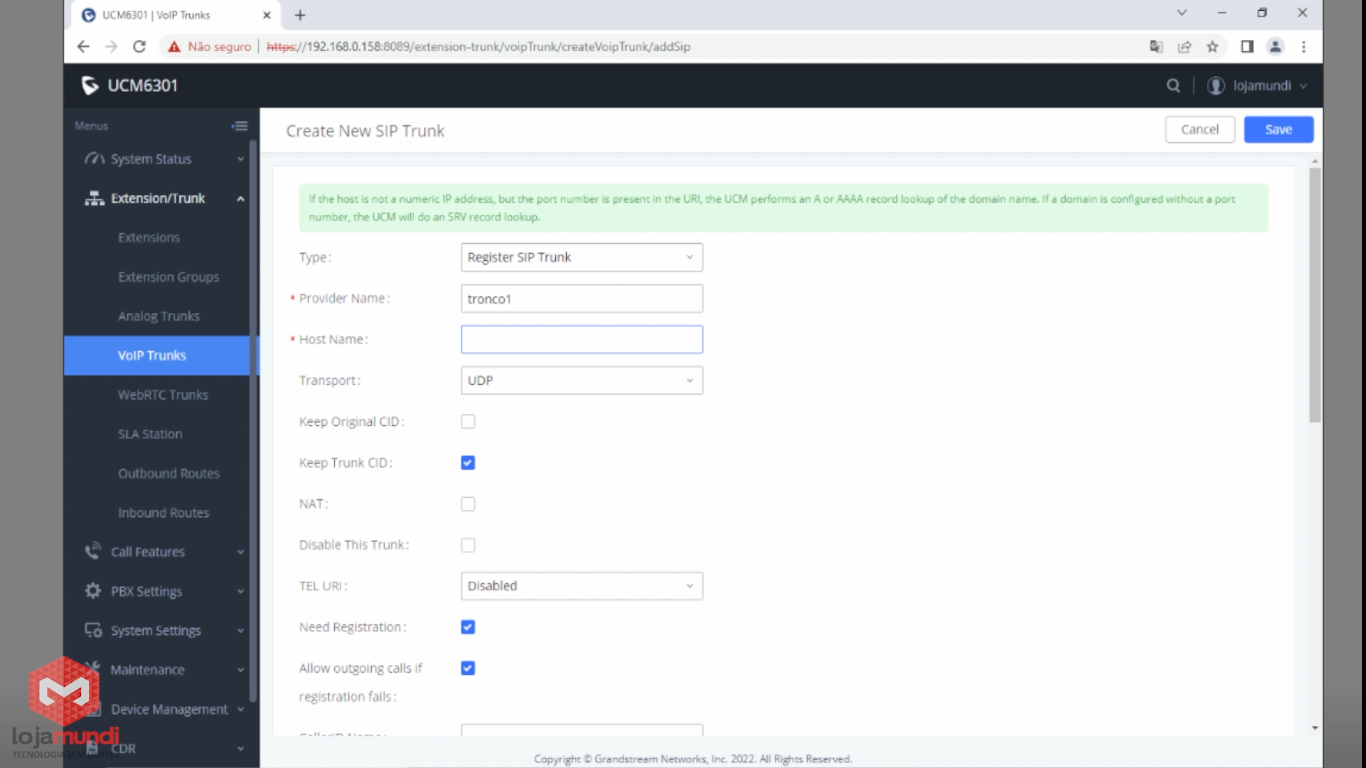
Continuando com a inserção dos dados, em Username e Password coloque os dados referente ao seu tronco.
Salve e aplique e, se tudo estiver correto, em System Status > Dashboard a ‘bolinha’ referente ao tronco estará azul. Caso contrário, valide se os dados do tronco estão corretos e, caso necessário, entre em contato com o suporte do tronco para uma análise mais completa.
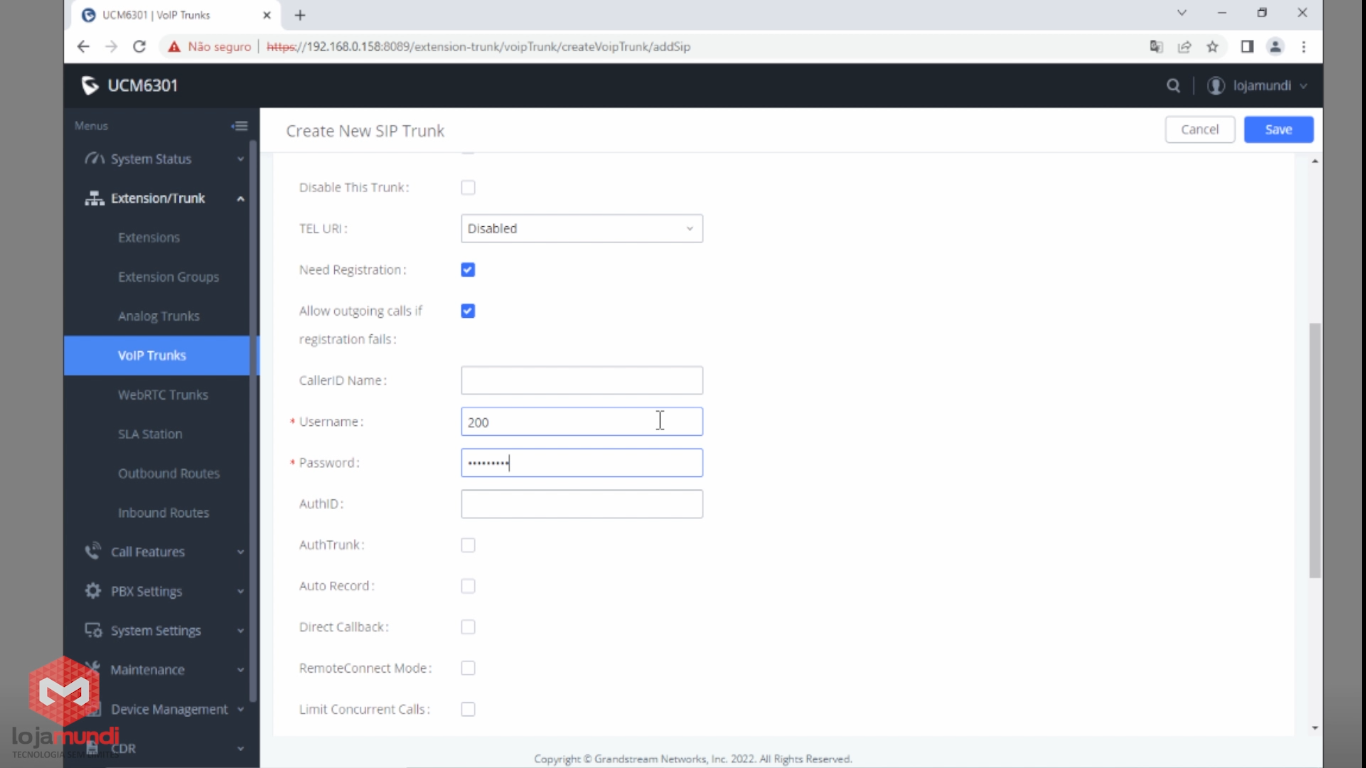
Parte 6 de 7 - Entendendo as regras de entrada/saída na UCM 62XX/63XX
Regras de ENTRADA
Para configurar as regras de entrada acesse Extension/Trunk > Inbound Routes
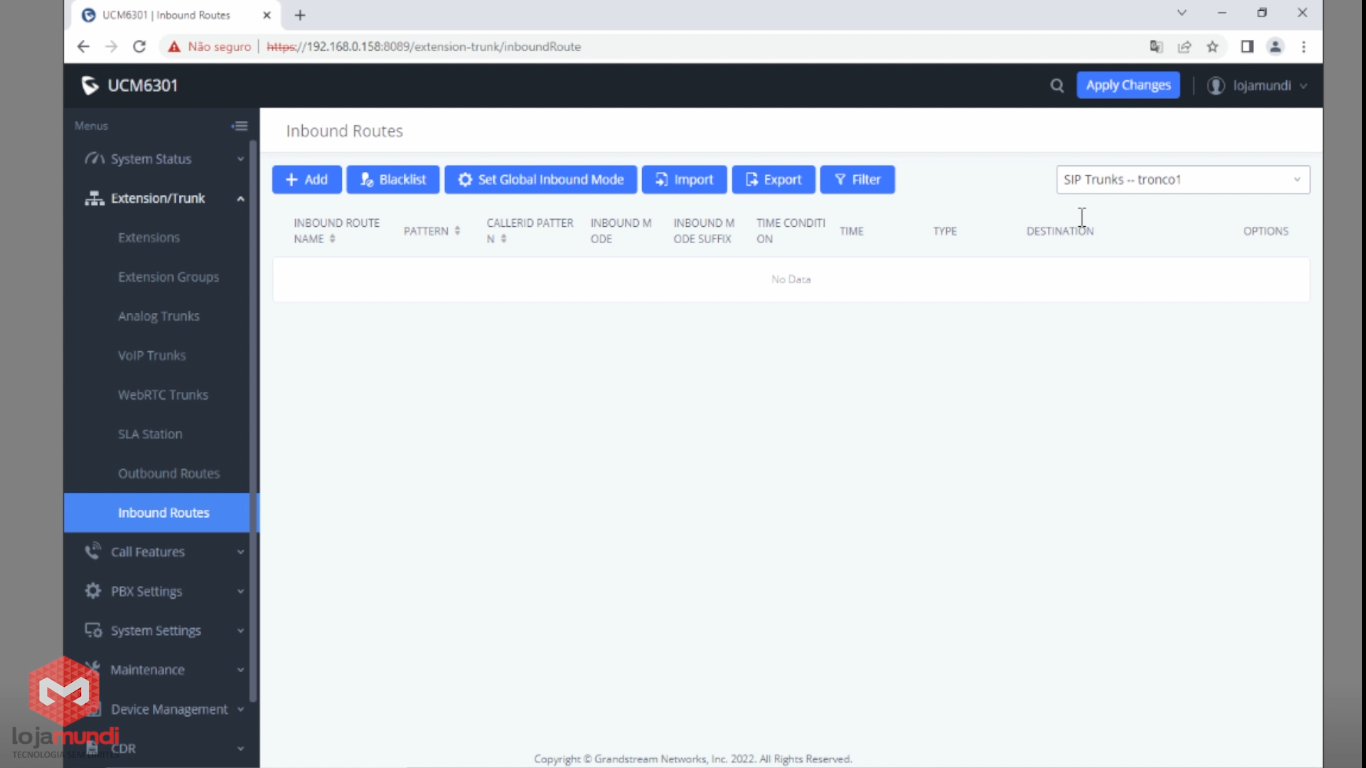
No canto superior direito são mostrados todos os troncos disponíveis, nosso exemplo vamos configurar o tronco1 e clique em +Add
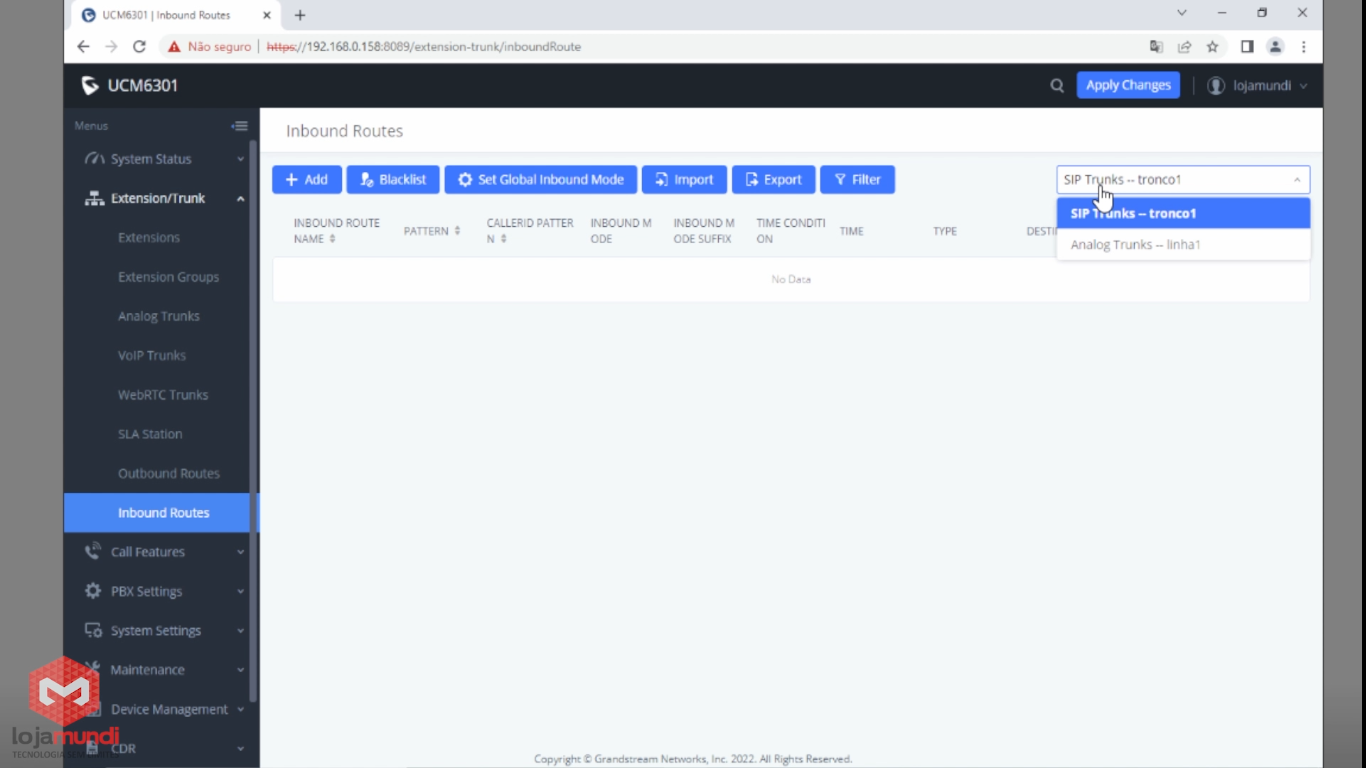
Vamos começar a configurar a regra de entrada, ao receber uma ligação o campo Pattern é o responsável por encontrar um padrão igual e encaminhar para o destino configurado.
Como as ligações de entrada são tão rigorosas quanto às de saída, criaremos um padrão X. (o X reconhece qualquer dígito de 0-9 e o. irá concatenar o número até o final). Com essa regra a UCM irá aceitar ligações com qualquer padrão. *Essa é uma regra extremamente genérica e não deve ser utilizada nas regras de saída.
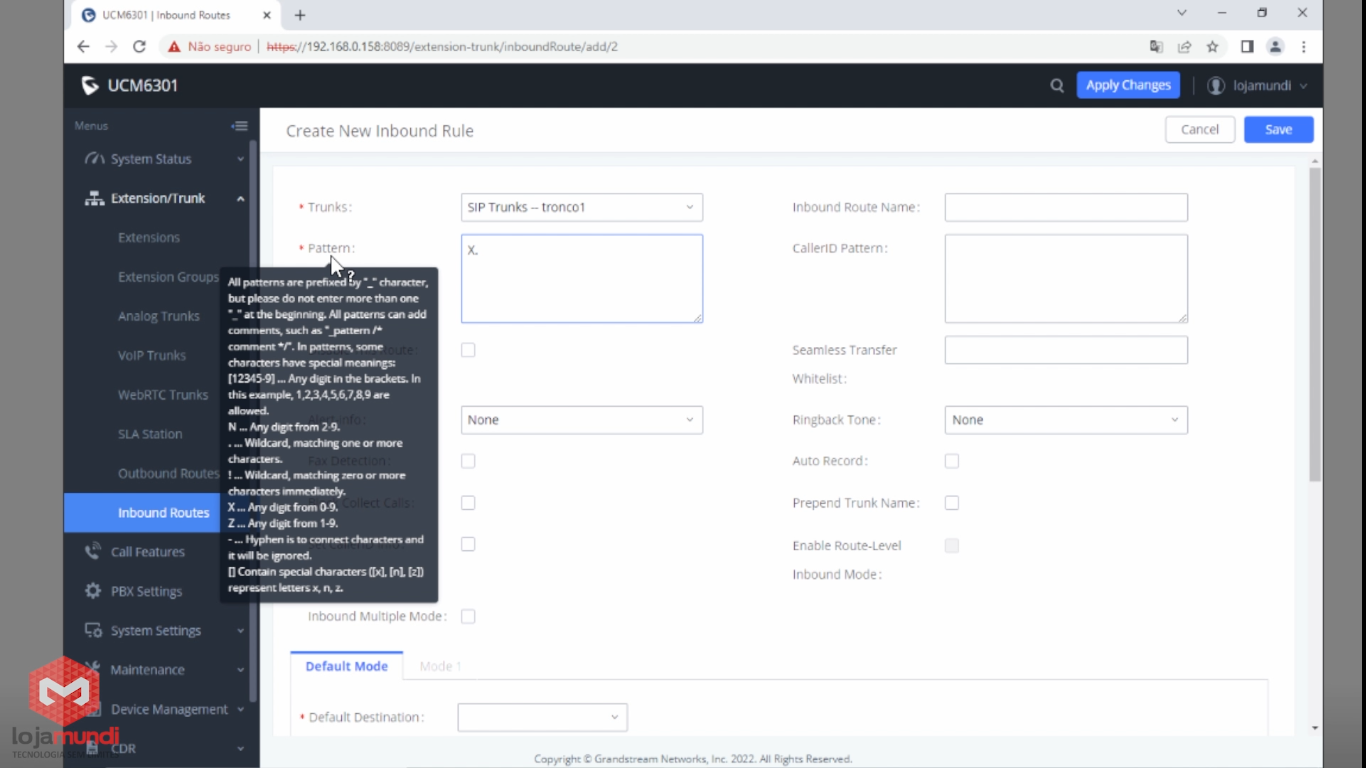
Por fim, em Default Destination defina para onde essas ligações serão encaminhadas. No nosso exemplo será encaminhada para uma fila (queues) chamada comercial.
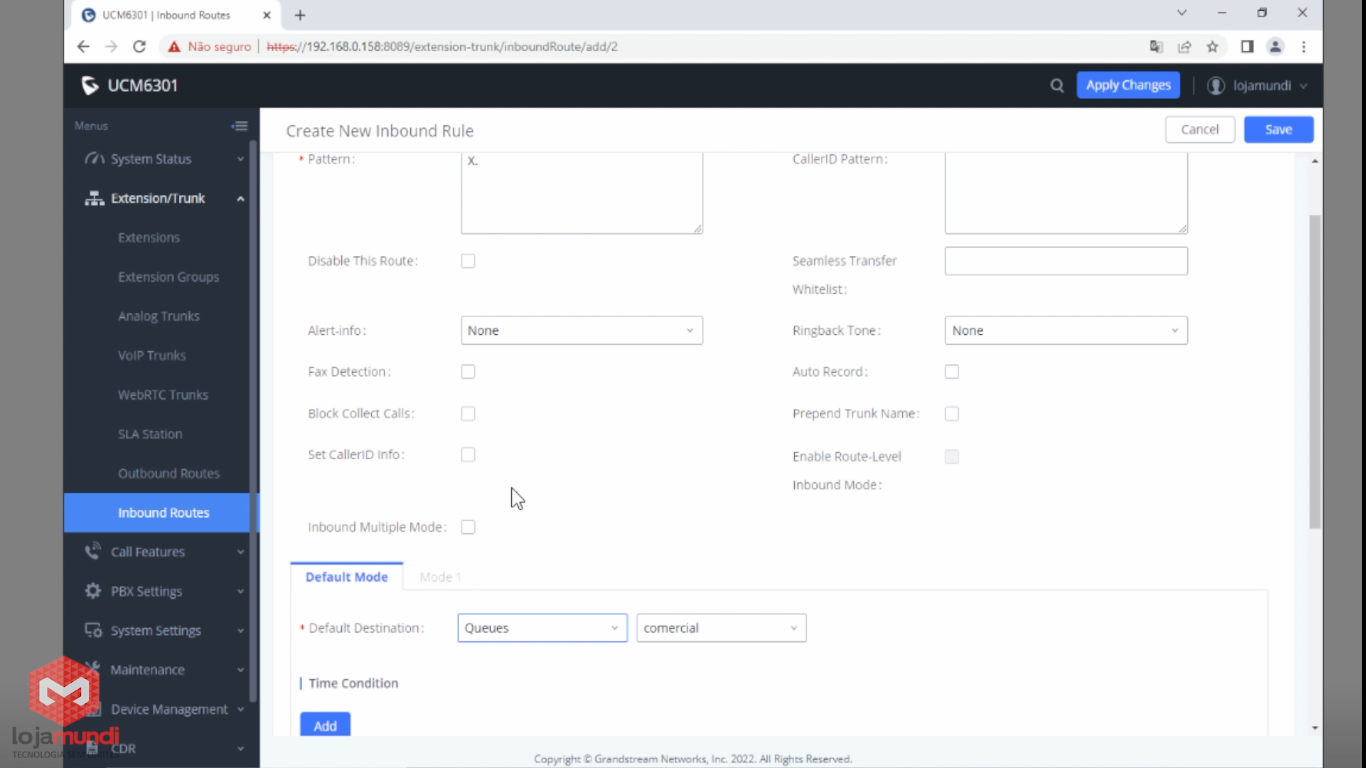
Regras de SAÍDA
Ao contrário das regras de entradas, as de saída devem ser mais específicas e restritivas, quanto mais restritiva e personalizada ela for, melhor.
Para criar uma regra de saída, vamos em Extension/Trunk > Outbound Routes
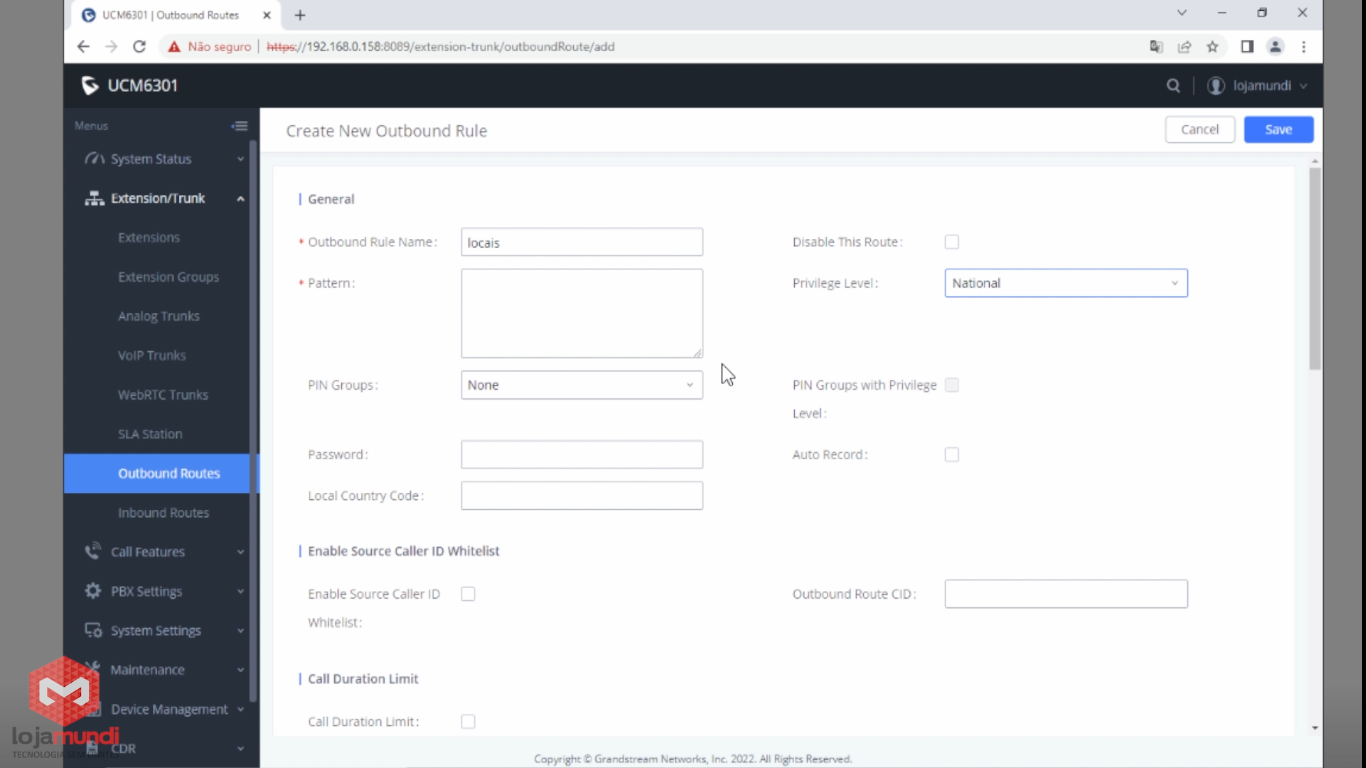
Ela segue a mesma lógica vista anteriormente para as regras de entrada, os campos principais são Pattern (é o padrão que irá utilizar determinada rota) e Trunk (que é o tronco por onde as ligações sairão).
No nosso exemplo, demos o nome de locais e temos 02 Patterns criados:
XXXXXXXX (8 vezes a letra X) para ligações fixo local e;
XXXXXXXXX (9 vezes a letra X) para ligações de celular local e o nível de privilégio é National.
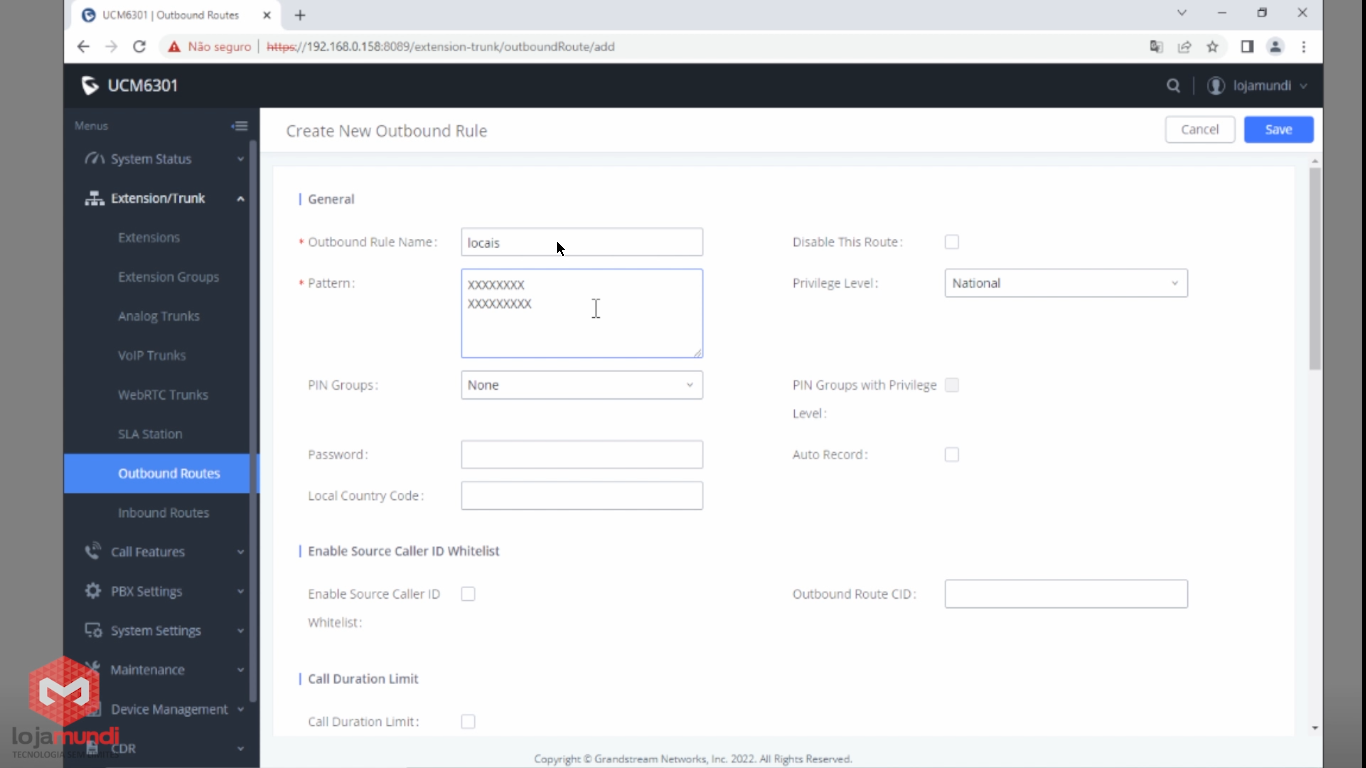
Para finalizar, selecione o tronco tronco1 como principal e o tronco linha1 como failover (caso o tronco principal esteja indisponível no momento a ligação sairá por ele)
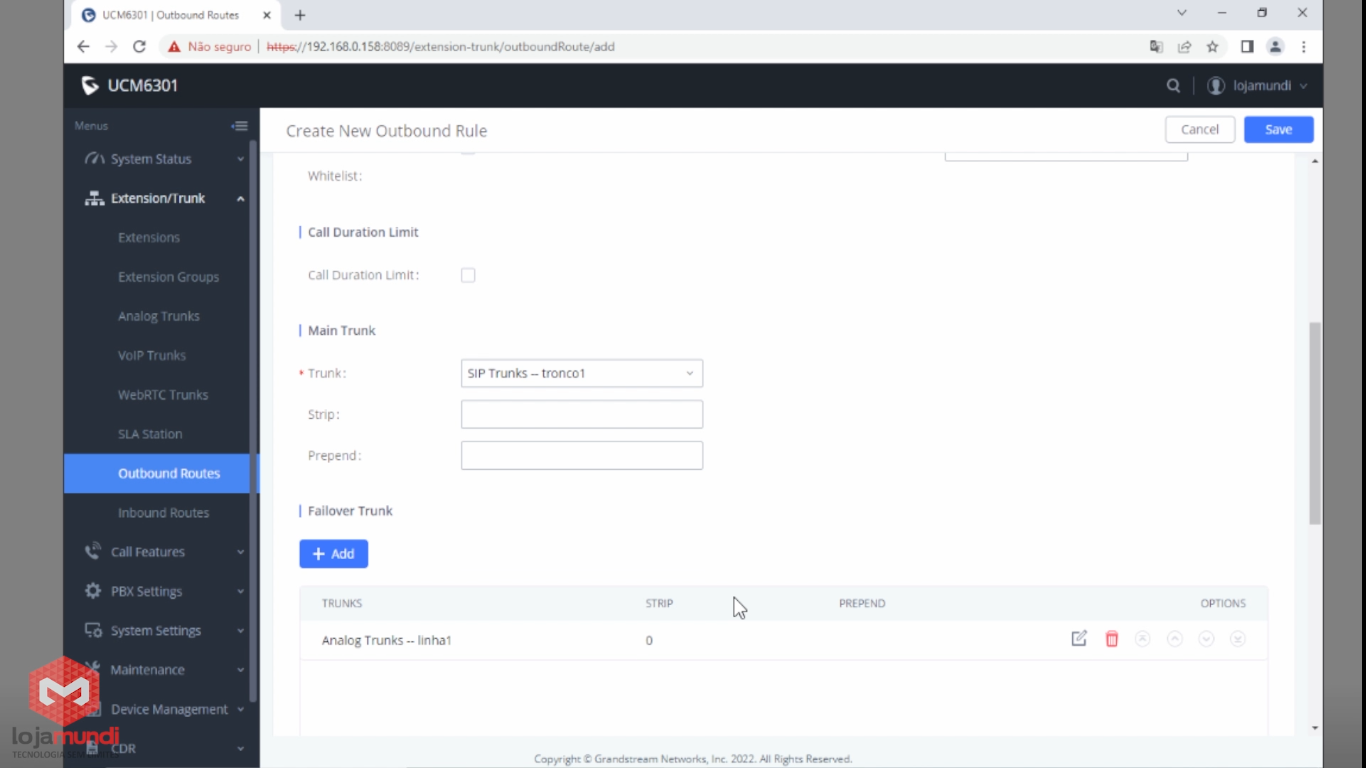
Agora vamos configurar uma ligação para longas distâncias nacional (LDN) e fazer com que a UCM adicione automaticamente o código da operadora.
Nome da regra LDN com privilégio National, com 02 padrões:
0XXXXXXXXXX (0 + 10 vezes a letra X) para ligações fixo LDN e;
0XXXXXXXXXXX (0 + 11 vezes a letra X) para ligações celular LDN.
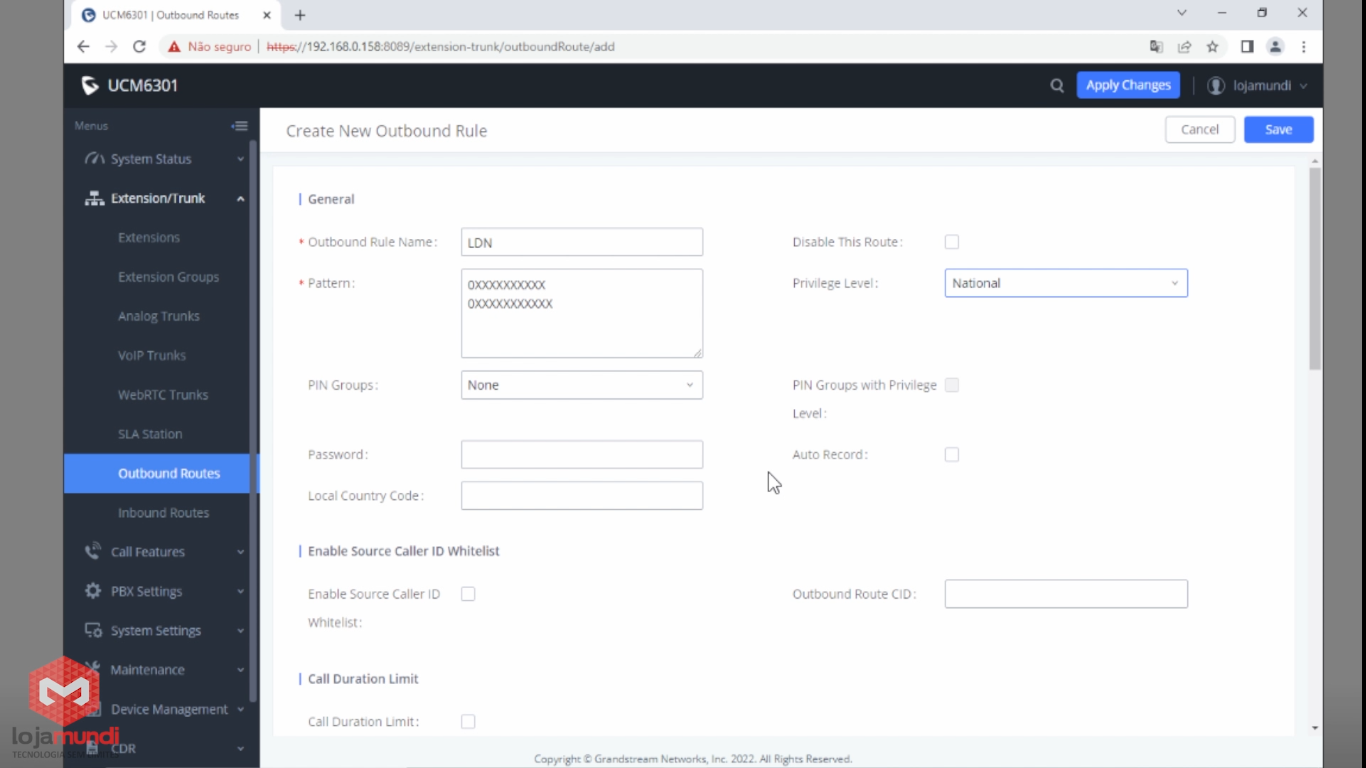
Como comentamos anteriormente, podemos configurar para que a UCM adicione automaticamente o código da operadora, para isso vamos adicioná-lo no campo Prepend (coloque de acordo com o seu cenário) e no campo Strip vamos colocar 1 (para ele remover o primeiro caractere do padrão, que no nosso caso é o 0).
Sendo assim, o usuário final digitará por exemplo: 061 3797-8786 (para cair na primeira regra LDN) e a UCM removerá o primeiro dígito e adicionará 015, ficando: 015 61 3797 8786.
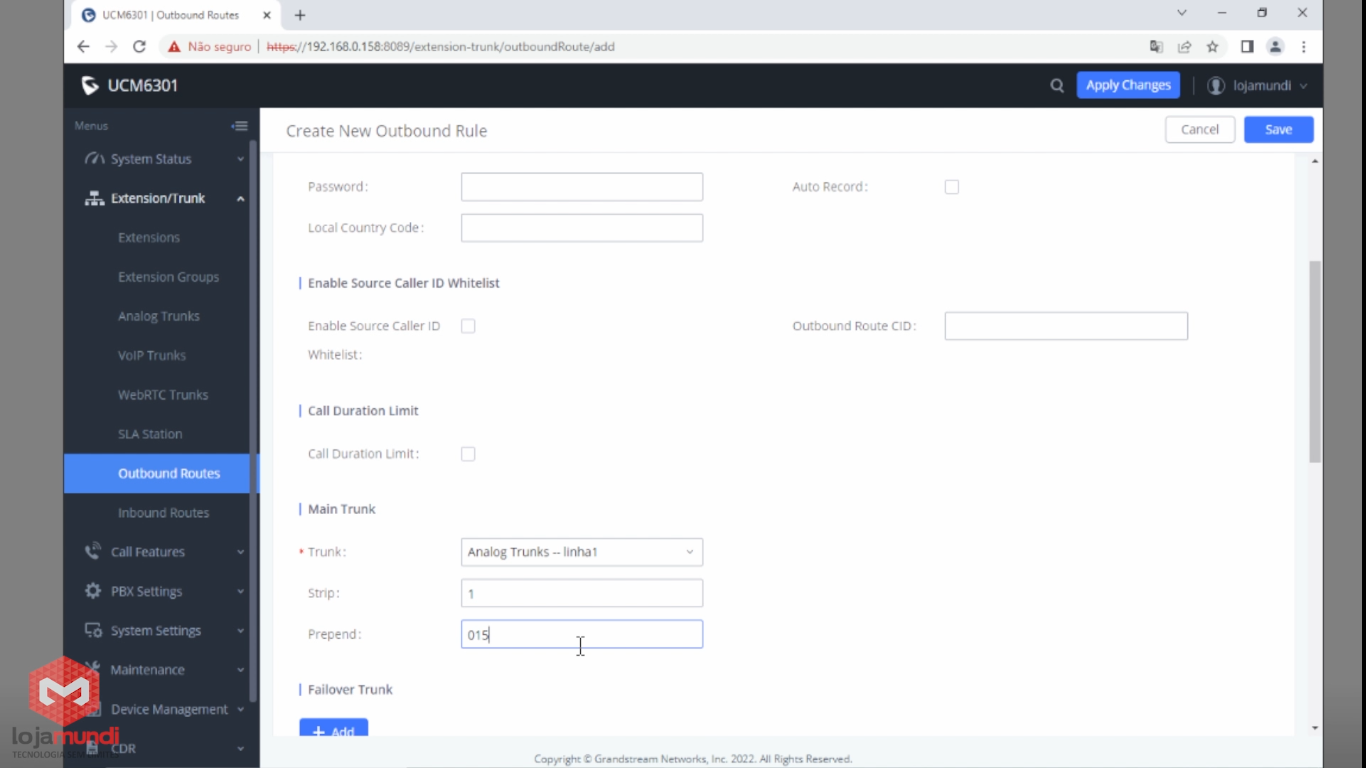
É interessante ter uma regra para “números especiais” (19X) como polícia, bombeiros, defesa civil, etc…
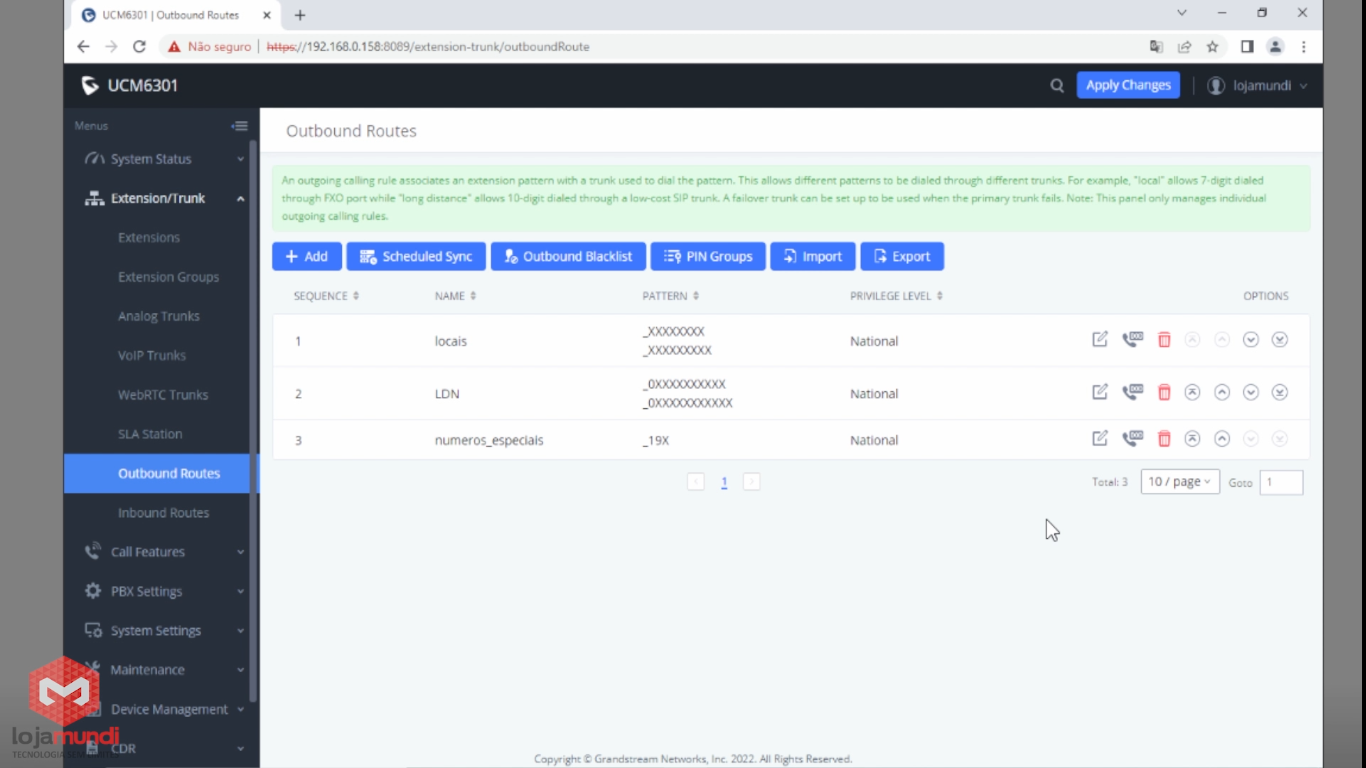
Seguindo as ideias e a lógica apresentada anteriormente, você pode ajustar de acordo com o seu cenário. Lembrando que as regras de saída, diferente das regras de entrada, devem ser as mais restritivas e específicas possível e ir adicionando conforme a necessidade.
Parte 7 de 7 - Configurando URA/IVR na UCM63XX
Acessando o Call Features > IVR temos a tela abaixo, vamos clicar em +Add
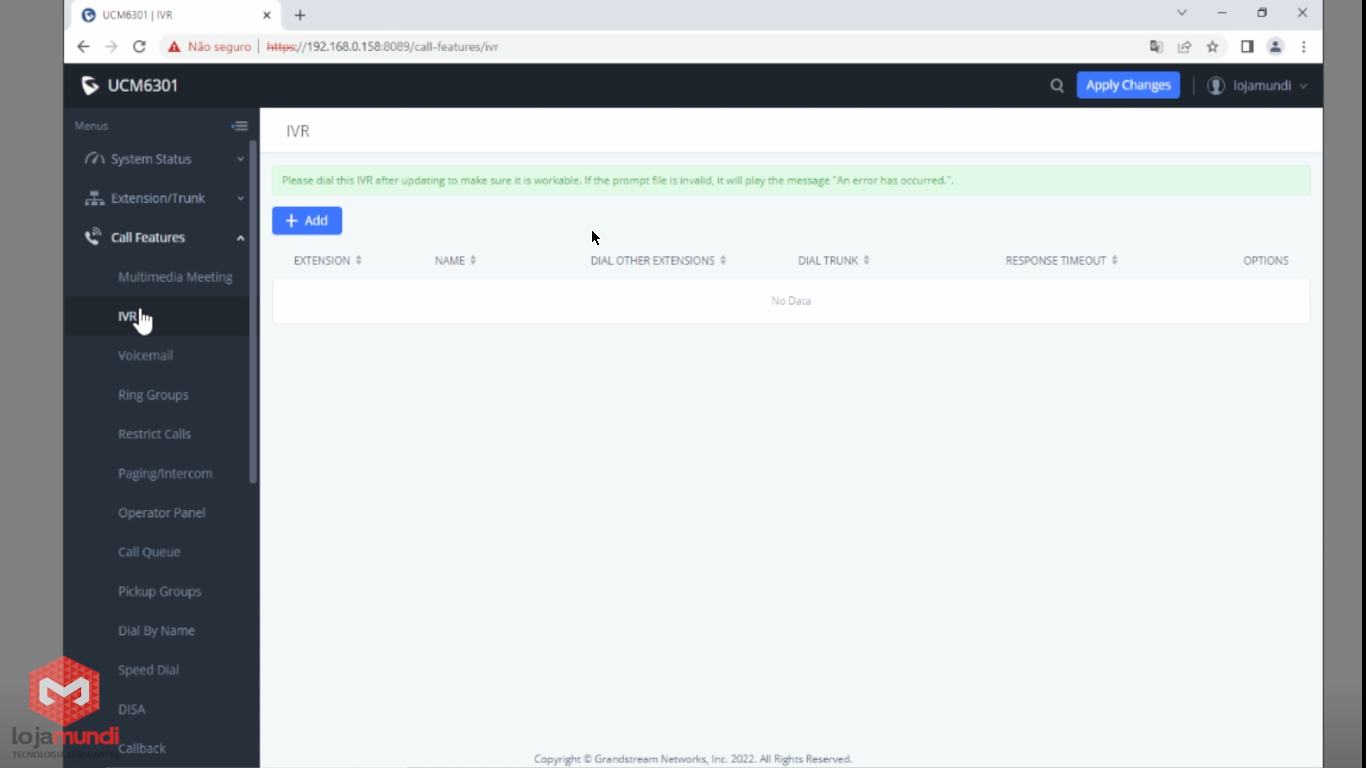
Na guia Basic Settings vamos colocar o nome atendimento e no campo Prompt você clica em “Upload Audio File” para enviar o seu áudio personalizado.
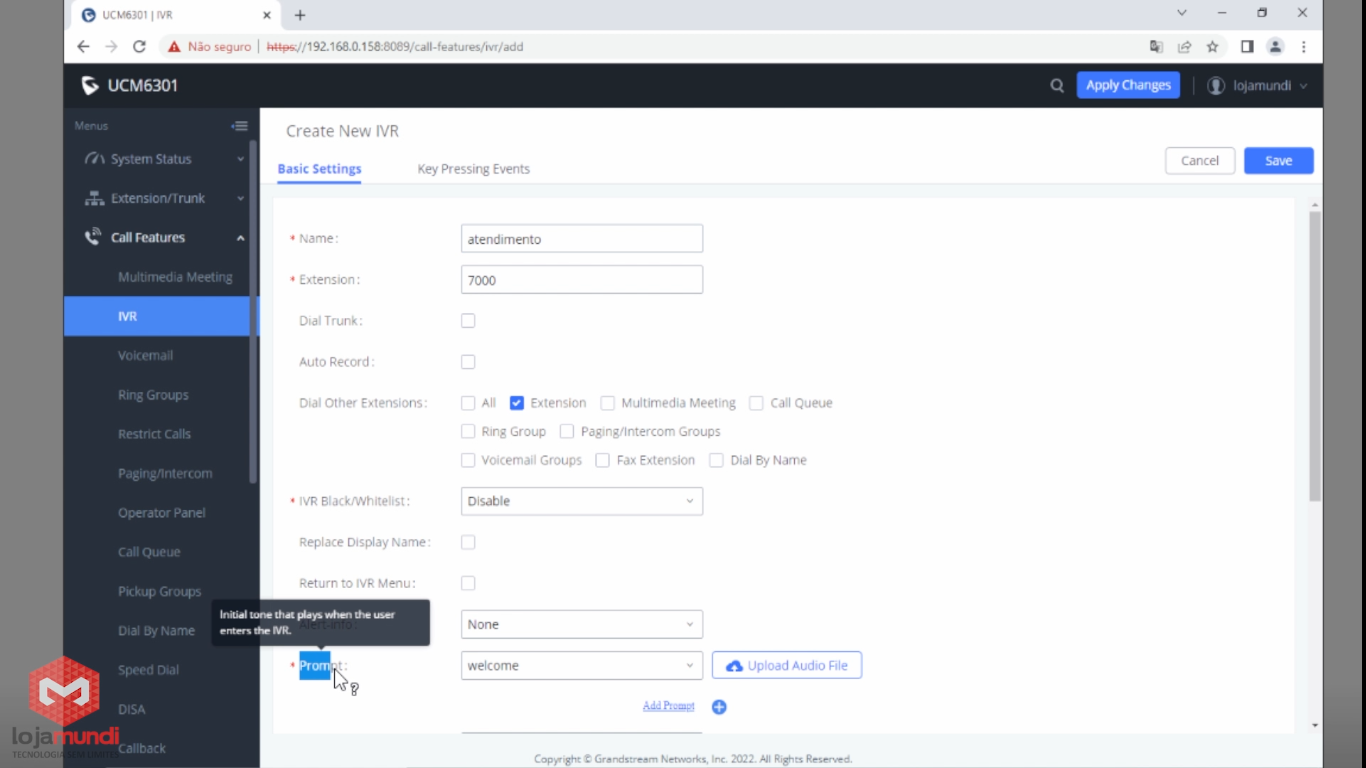
Na guia Key Pressing Events configuramos o destino quando determinada tecla for pressionada. No nosso exemplo está da seguinte forma:
Tecla 1 - Fila (queues) comercial
Tecla 2 - Fila (queues) suporte
Tecla 3 - Ramal (extension) 1000
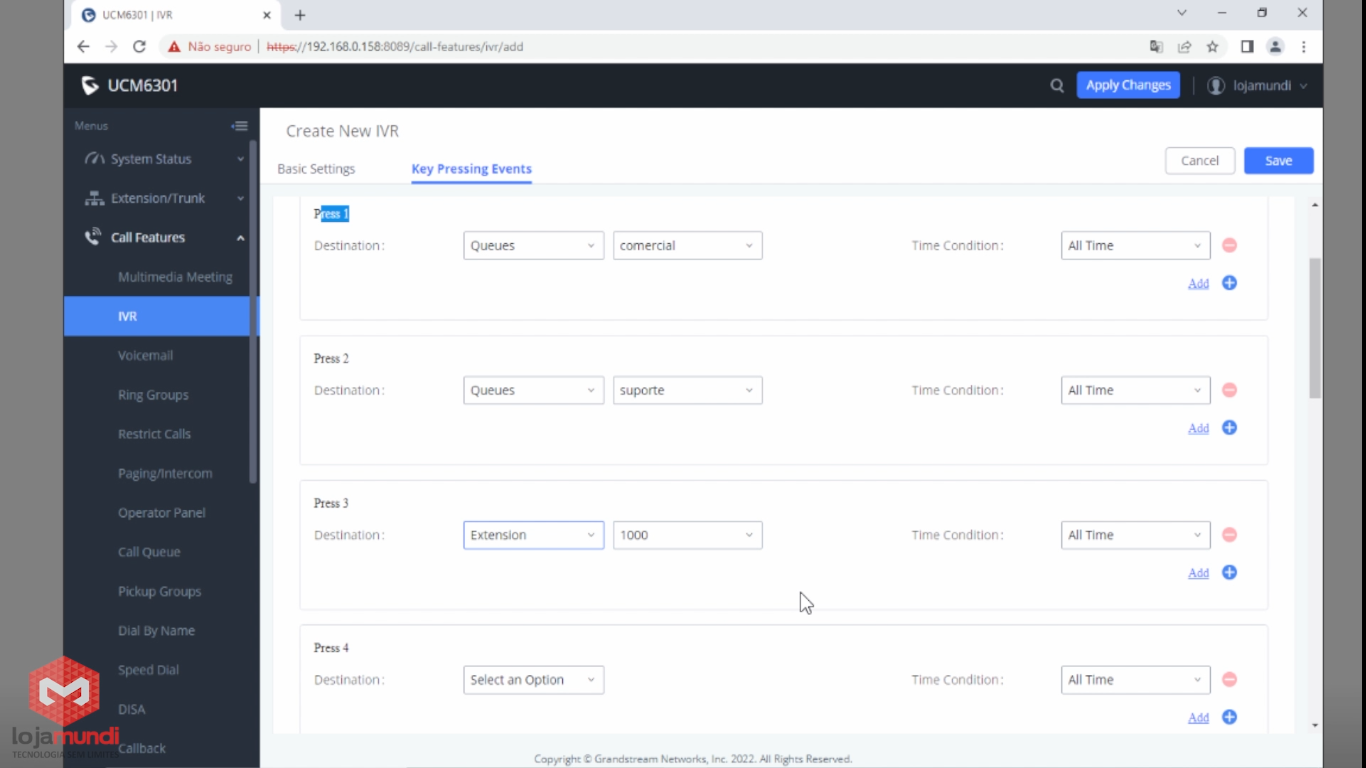
Agora, na sua regra de entrada, defina como destino a IVR criada nesse passo.
Por fim, dê uma olhada nos gateways Grandstream das linhas UCM61XX 62XX 63XX.
Ou se preferir ...
Assista ao Tutorial na Versão Vídeo

ENTRE EM CONTATO COM A LOJAMUNDI.