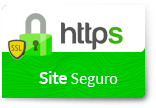Dúvidas sobre algum produto?

Configurando GXW4104 com servidor Issabel
Olá pessoal!
Este é mais um tutorial da Lojamundi.
Vamos ensiná-lo a configurar o Gateway GXW4104 de 4 portas FXO.
Ainda não tem o GXW4104 da Grandstream? Clique aqui
O que é o Grandstream GXW4104?
Este equipamento possui – 4 (quatro) portas FXO e tem como principal função receber linhas analógicas das operadoras de telefonia, ramais analógicos de centrais PABX e converter as chamadas para integração com soluções de centrais com tecnologia IP (Ex: Asterisk, centrais PBX-IP, outros).
GXW4104 Grandstream 4 FXO:
A série de GXW4104 Grandstream 4 FXO permite que todo o negócio conecte vários locais com até 4 linhas do PSTN, a um sistema PBX, ou com um sistema de telefone tradicional existente. O GXW4104 Grandstream 4 FXO possui 4 portas FXO com porta de vídeo de vigilância e suporta até 3 perfis de cliente do SIP, 1 ou marcar 2- stage dialing, identificador de chamadas, linha programável e ajustes do PSTN para vários países e regiões diferentes.
Vamos à configuração!
1º Passo – Criando Tronco SIP:
Iniciaremos nossas configurações criando no servidor Issabel, o tronco SIP que iremos registrar o GXW4104.
Neste exemplo, utilizaremos o tronco SIP 1000.
No Issabel, iremos em → PBX →PBX Configuration → Trunks → Add Sip Trunk
Trunk name: digite 1000
PEER Details:
username=1000
type=friend
secret=1000
host=dynamic
fromuser=1000
context=from-trunk
disallow=all
allow=alaw&g722&ulaw&g729
qualify=yes
2º Passo – Acessando e definindo IP estático do GXW4104:
Conecte o gateway GXW4104 à rede pela porta LAN. O Grandstream GXW4104 obtém IP DHCP, ou seja, recebe um endereço distribuído por um servidor da própria rede.
Uma maneira bastante fácil de descobrir qual IP foi atribuído ao equipamento, é utilizar um programa que lista todos os IP’s da rede. Por exemplo: Advanced IP Scanner e verificar por meio do endereço MAC do dispositivo.
Agora que sabemos qual o IP que nosso gateway recebeu, vamos acessá-lo através do navegador web de sua preferência.
Ao digitar o endereço no navegador, aparecerá a tela de login.
A senha padrão é: admin
Conectado a interface do GXW4104, o primeiro passo, é fixar um IP dentro do seu range.
Será feito em →Networks →Basic Settings
Após fixarmos o IP do gateway, devemos conectar o equipamento através da porta WAN e acessá-lo novamente colocando o novo endereço no navegador web.
3º Passo – Definindo tons brasileiros e sinalização da linha analógica:
Em → FXO Lines → Settings
Acrescente os tons nacionais de sinalização:
Dial Tone - ch1-4:f1=425@-10,f2=0@-10,c=0/0;
Ringback Tone - ch1-4:f1=425@-10,f2=0@-10,c=100/400;
Busy Tone - ch1-4:f1=425@-10,f2=0@-10,c=25/25;
Reorder Tone - ch1-4:f1=425@-10,f2=0@-10,c=25/25;
Tx to PSTN Audio Gain (dB): Troque 1 por 4 –
Esta configuração oferece ganho ao canal, aumentando intensidade do áudio do equipamento para linha.
Enable Tone Disconnect: Troque N por Y –
Permite o tom de desconexão, que informa que a ligação foi encerrada.
AC Termination Impedance: troque 0 por 1 –
Corresponde a 900 Ohm (utilizado no Brasil).
Number of Rings Before Pickup: troque 4 por 1 –
Corresponde ao número rings no gateway antes de passar a chamada.
Caller ID Scheme: devemos colocar o valor de acordo com a sinalização da nossa linha para receber o Caller ID (detectar qual número de telefone ligou para nossa linha).
Ainda em FXO Lines, acesse Dialing
FXO Lines→Dialing →
Stage Method: troque 2 por 1 e salve.
Agora, acesse a aba Settings:
Settings→Channels Settings
DTMF Methods (1-7): devemos selecionar o padrão que melhor atenda nossa estrutura
User ID: indique o canal que receberá as ligações “entrantes” - ch1-4:400;
Neste tutorial estamos indicando o ramal 400 para receber as ligações. Não é preciso alterar mais nenhuma configuração.
4º Passo – Registrando o Gateway ao Issabel:
Em Accounts, vamos direcionar o gateway para o IP do servidor Issabel e registrá-lo à conta que criamos.
Accounts → Account1 → General Settings
Account Name: escolha um nome.
SIP Server: digite o endereço do servidor Issabel.
Accounts → User Account
Nesta parte, registraremos a conta SIP que criamos no servidor e indicaremos o canal que receberá a linha analógica.
O GXW4104 pode receber mais três linhas, sem que seja preciso criar outra conta SIP. As ligações sairão pelo tronco FXO que está associado ao ramal 1000 e serão recebidas pelo ramal 400, conforme definimos anteriormente.
Verifique o Status para confirmar que o gateway se registrou ao servidor.
As configurações no Grandstream GXW4104 estão prontas.
Voltando ao Issabel e criaremos as rotas de entrada e saída.
5º Passo – Criando rota de saída:
Em → PBX → Outbound Routes
Route name: escolha o nome da saída
Dial Patterns: digite o parâmetro X.
Esta configuração permite a saída de qualquer valor.
Trunk Sequence: selecione o tronco que está registrado no 4104.
6º Passo – Criando rota de Entrada:
PBX → Inbound Routes
Description: escolha o nome da rota de entrada;
Set Destination: selecione o ramal que receberá as ligações.
Para baixar esse tutorial em PDF clique aqui
Tudo Pronto!
Até o próximo tutorial.

ENTRE EM CONTATO COM A LOJAMUNDI.