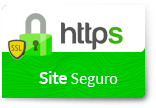Dúvidas sobre algum produto?

Configurando GXW4108 com 3CX
Olá pessoal!
Este é mais um tutorial da Lojamundi.
Vamos ensiná-lo como configurar o GXW4108 da Grandstream (Registro, rotas de saída e entrada).
Ainda não tem o GXW4108 da Grandstream? Clique aqui
O que é o Grandstream GXW4108?
O GXW4108 Grandstream 8 FXO é um gateway de Telefonia IP que recebe até 08 linhas analógicas e as converte em um sistema binário para que as Centrais de Telefonia IP (PABX IP) possam manter comunicação entre essas linhas e seus ramais e troncos digitais, integrando todo sistema de telefonia.
Para utilizar o GXW4108 Grandstream 8 FXO é muito simples, basta conectar as linhas analógicas, vindas de uma Central PABX ou Operadoras de Telefonia Convencionais, às portas RJ11 e colocá-lo na rede de computadores de sua empresa. Agora faça o registro (entrocamento) em seu PABX IP e inicie as configurações de rotas, tudo de maneira bem explicada em nossos tutoriais.
Iniciando a configuração:
1º Passo – Criando Tronco SIP:
O 3CX possui o recurso de provisionamento com alguns Gateways, inclusive o da Grandstream, mas somente o de 4 portas FXO.
No tutorial de hoje estaremos configurando um gateway de 8 portas FXO manualmente.
Em seu 3CX, clique em SIP Trunks e em seguida Add Gateway, no campo para escolher a marca, selecione a opção Generic, indique a quantidade de portas do equipamento e dê nome ao tronco, neste exemplo usaremos o 5000 e salve as configurações. Após salvar, ele abrirá automaticamente na guia de configuração do tronco, no qual podemos configurar a quantidade de ligações simultâneas que o equipamento poderá receber, DID, endereço do host, modo de registro, password, entre outras configurações.
Conforme a imagem à baixo, indicamos o IP do nosso GXW4108 Grandstream, o usuário de autenticação e senha são criados automaticamente, mas podemos alterar a senha caso necessite.
Nesta configuração já podemos definir uma rota de entrada e, também alterar essas configurações posteriormente.
2º Passo – Acessando o GXW4108:
Conecte o gateway GXW4108 a rede pela porta LAN. O Grandstream GXW4108 obtém IP DHCP, ou seja, recebe um endereço distribuído por um servidor da própria rede.
Uma maneira bastante fácil de descobrir qual IP foi atribuído ao equipamento, é utilizar um programa que lista todos os IP’s da rede.
Por exemplo: Advanced IP Scanner e verificar por meio do endereço MAC do dispositivo.
Agora que sabemos qual o IP que nosso gateway recebeu, vamos acessá-lo por meio do navegador web de sua preferência.
Ao digitar o endereço no navegador, aparecerá a tela de login.
A senha padrão é: admin
3º Passo – Definindo tons brasileiros e sinalização da linha analógica:
Em FXO Lines → Settings
Acrescente os tons nacionais de sinalização:
Dial Tone - ch1-8:f1=425@-10,f2=0@-10,c=0/0;
Ringback Tone - ch1-8:f1=425@-10,f2=0@-10,c=100/400;
Busy Tone - ch1-8:f1=425@-10,f2=0@-10,c=25/25;
Reorder Tone – ch1-8:f1=425@-10,f2=0@-10,c=25/25;
Tx to PSTN Audio Gain (dB): Troque 1 por 4 –
Esta configuração oferece ganho ao canal, aumentando intensidade do áudio do equipamento para linha.
Enable Tone Disconnect: Troque N por Y –
Permite o tom de desconexão informando que a ligação foi encerrada.
AC Termination Impedance: troque 0 por 1 –
Corresponde a 900 Ohm (utilizado no Brasil).
Number of Rings Before Pickup: troque 4 por 1 –
Corresponde ao número de rings no gateway antes de passar a chamada.
Caller ID Scheme: devemos colocar o valor de acordo com a sinalização da nossa linha para receber o Caller ID (detectar qual número de telefone ligou para nossa linha). No exemplo usaremos o Scheme 6 (VIVO).
Continuando na aba FXO Lines, acesse Dialing
FXO Lines → Dialing
Stage Method: troque 2 por 1 e salve.
Agora, acesse a aba Settings:
Settings → Channels Settings
DTMF Methods (1-7): devemos selecionar o padrão que melhor atenda nossa estrutura
User ID: indique o canal que receberá as ligações “entrantes” - ch1-4:4000;ch5-8:5000;
Podemos indicar quais canais e quais os ID que cada canal enviará para o servidor, como no exemplo acima, estamos direcionando parte das linhas para 2 DID distintos. O DID e previamente definido no seu servidor 3CX.
4º Passo – Registrando o Gateway ao 3CX:
Em Accounts, iremos direcionar o gateway para o IP do servidor 3CX e registrá-lo a conta que criamos.
Accounts → Account1 → General Settings
Account Name: escolha um nome.
SIP Server: digite o endereço do servidor 3CX.
Accounts → User Account
Nessa parte, registraremos a conta SIP que criamos no servidor e indicaremos o canal que receberá a linha analógica.
5º Passo – Criando rota de saída:
No 3CX→ Outbound Rules
Name: escolha o nome da saída
Os campos “numbers starting, from extension, Number lenght” são preenchidos conforme sua necessidade, em nosso tutorial não colocaremos nenhum filtro, ou seja, essa rota aceitará qualquer número para saída
Calls from extensions group(s): Clique em adicionar e selecione os grupos que farão parte da rota de saída. Esta configuração permite a saída de qualquer valor.
Make outbound calls on: em Route selecione o gataway:
6º Passo – Criando rota de Entrada:
3CX → Inbound Rules
Name: escolha o nome da rota de entrada;
DID: Número para Identificação das ligações entrantes, (no exemplo dividimos o GXW4108 para enviar o DID 4000 e 5000.
Destination for Calls: Extension de sua escolha, no exemplo colocamos para o ramal 100.
O 3CX também possui recursos de fila de espera, chamada para número externo, URA, grupos de ramais, gravações de chamadas, entre outros. Para mais informações de configurações adicionais entre em contato com o nosso suporte técnico.
Tudo Pronto!
Até o próximo tutorial.
Para baixar este tutorial em PDF, clique aqui.

ENTRE EM CONTATO COM A LOJAMUNDI.