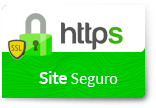Dúvidas sobre algum produto?

Configurando o SMG Synway FXO com Asterisk
Olá pessoal!
Este é mais um tutorial da Lojamundi e vamos ensinar como configurar o Gateway FXO da Synway no asterisk.
Ainda não tem o SMG Synway FXO? Clique aqui
O que é o Synway FXO?
O Synway FXO permite uso em callcenters e empresas multi-setoriais há processarem soluções Voip avançadas, versáteis e eficazes com o custo-benefício inigualável.
O Gateway Synway permite uma migração gradual para uma RedeIP, tornando os gateways uma solução fácil para as empresas que procuram aprimorar seus equipamentos PBX com novos acessos Voip.
Converte mensagens de PSTN analógicas em um formato adequado para transmissão através de redes IP padrão.
Demo Online
Acesse a nossa demo online para verificar a funcionalidade do sistema.
usuário: admin
senha: admin
Vamos para configuração:
1º Passo - para acessar o Equipamento é necessário o cabo de rede esteja conectado no “LAN1”. E que você tenha em sua máquina um apelido de rede, pois o IP de fábrica do Gateway é: 192.168.1.101
No Windows:
Vá até central de rede e compartilhamento → alterar configuração do adaptador → clique com o botão auxiliar do mouse na sua rede local → propriedades → Protocolo TCIP4 → coloquem um ip fixo da sua rede → em seguida clique em avançado → coloque o apelido de ip para acessar o Synway. “192.168.1.125”
Em distribuição Unix:
Dê o comando como super usuário: ifconfig eth0:1 192.168.1.125 netmask 255.255.255.0 up
2º Passo –Indicamos que antes de começar a efetuar as configurações, verifique a versão de firmware, caso não seja essa “_1.5.3_2016010516” baixe e atualize.
https://drive.google.com/file/d/0Bw-24NZdjvYTM2Q4MThQdjhmMDQ/view?usp=sharing
Usuário: admin
Senha: admin
Para saber em que versão seu Gateway está, vá em:
System Tools → Upgrade
Para atualizar escolha o arquivo que foi baixado, em seguida clique em Update para começar o processo de atualização de Firmware.
3º Passo –Atualizou a Firmware? Agora vamos fixar um IP da nossa rede em nosso Gateway FXO.
Navegue até: System Tools → Network
4º Passo – Registre o Synway a um Servidor de Telefonia:
Para criarmos as configurações neste tutorial estamos utilizando o Asterisk “puro”, ou seja, sem interfaces gráficas que auxiliam na configuração. Antes de realizar qualquer configuração, crie uma conta SIP em seu servidor. Utilize em um editor de textos de sua preferência:
Vim /etc/asterisk/sip.conf
5º Passo –Pode-se registrar o gateway ao seu servidor de várias maneiras:
Gateway – Todas as portas são gerenciadas apenas por uma conta SIP;
Porta FXO – Cada porta recebe uma conta SIP para registro no servidor;
Grupo FXO – É possível criar grupos e selecionar as portas associadas a conta Sip escolhida para registrar o equipamento por gateway;
Iremos registrar o nosso Gateway por grupo, todas as portas irão trabalhar juntas, ou seja, será necessário apenas uma conta SIP.
Então vá em → Voip → Sip. Aonde colocaremos o IP do nosso servidor asterisk e a porta de registro.
Obs: Register Gateway deixa da forma que está “No”.
6º Passo -Como iremos fazer um grupo, e nesse grupo colocaremos a nossa conta SIP, que foi criada então vá em: Port → Port Group → Add New
Register Port Group =YES
Sip Account= 4000 (que foi criada no asterisk/ sip.conf)
Password=4000 (que foi criada no asterisk/ sip.conf)
Authentication Mode=Register Port Group
Keyboard Shortcut=400 (sua conta sip)
Port= Seleciona as portas para o seu grupo.
Se tudo ocorreu certo, irá aparecer com registrado
7º Passo – Criado o grupo, temos que habilitar cada porta FXO para estarem mostrando o Caller ID e cancelando o echo.
Vá em → Port →FXO → Modify
Lembrando que esse procedimento terá que ser feito em cada porta.
Em Connection Method coloque Static Binding, e em Boud Number o número o Nº da porta
8º Passo –Vamos criar a nossa rota de saída e entrada no Gateway Synway.
Entrada:
Vá em Route → IP->Tel
Deixe da forma que estão “Default” e clique em Save.
Saída:
Vá em Route → Tel->Ip
Em Source Port Group: coloque o grupo que foi criado.
Em Destination IP: Coloque o IP do seu servidor asterisk, o qual ele encaminhará as chamadas recebidas.
9º Passo –Agora iremos criar uma rota de entrada e saída dentro do nosso Asterisk.
Entre no: vim /etc/asterisk/extensions
Em saída:
Foi definido que qualquer número que for digitado irá sair pelo meu Synway que foi registrado com a conta SIP 4000.
Entrada:
Foi definido que tudo que chegar em minha conta 4000, que está registrada ao Gateway irá encaminhar para o ramal 90.
Obs: Lembre-se que tudo que é feito no asterisk, tem que dar um reload para as alterações serem escritas.
Colocando as linhas analógicas no Gateway:
As entradas analógicas do Synway são RJ45, porém as linhas analógicas de todas operadoras são RJ11, Com isso seu equipamento irá com um conversor.
Cada entrada de RJ45 refere-se as quatro portas para suas linhas.
Tudo Pronto!
Até o próximo tutorial.
Para baixar a versão PDF clique no link abaixo:
http://www.lojamundi.com.br/download/synway-fxo-no-asterisk/synway-fxo-no-asterisk.pdf

ENTRE EM CONTATO COM A LOJAMUNDI.