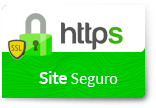Dúvidas sobre algum produto?

Configurando UCM6202
Olá pessoal!
Este é mais um tutorial da Lojamundi e vamos ensiná-lo a configurar o PABX UCM 6202 da Grandstream.
(Criação de ramais, troncos analógicos, rotas de saída e entrada).
Ainda não tem o UCM da Grandstream? Clique aqui
O que é o Grandstream UCM6202?
O UCM6202 Grandstream 2FXS 2FXO é uma central PABX ou PBX-IP completa com capacidade instalada para:
1) 2 linhas analógicas (FXO), 2 ramais analógicos (FXS), até 30 números/contas SIP (VOIP), até 500 ramais IP, 30 chamadas simultâneas.
2) UCM6202 Grandstream 2FXO 2FXS, baseado em padrões SIP abertos, é voltado para empresa de pequeno e médio porte. UCM6202 Grandstream 2FXO 2FXS permite que seus usuários possam usufruir de todas as facilidades antes só encontradas em equipamentos de grande porte. O UCM6202 Grandstream 2FXS 2FXO é ideal para centrais de atendimento (Call Center) de menor porte.
Recursos básicos do UCM6202 Grandstream 2FXS 2FXO:
O UCM6202 Grandstream 2FXO 2FXS possui atendimento automático, IVR (Resposta Interativa de Voz) distribuição automática de chamadas, configuração de rotas para chamadas (locais, interurbanas, internacionais, móveis celulares e outros), música em espera, grupos de ramais, filas de atendimento, chamadas em espera, gravação das chamadas, discagem de ramais remotos, identificação de chamadas de vídeo porteiro, conferências e outras.
Vamos para configuração então, pessoal:
1º Passo - para acessar o equipamento é necessário que o cabo de rede esteja conectado à porta “LAN”, e que você tenha em sua máquina um apelido de rede. O IP de fábrica do Gateway é: 192.168.2.1
No Windows:
Vá até Central de Rede e Compartilhamento → Alterar Configuração do Adaptador → clique com o botão auxiliar do mouse na sua Rede local → Propriedades → Protocolo TCIP4 → digite um IP fixo da sua rede → em seguida clique em Avançado → digite o apelido de IP para acessar o UCM.“192.168.2.125”
Em distribuição Unix:
Dê o comando como super usuário: ifconfig eth0:1 192.168.2.125 netmask 255.255.255.0 up
Outra forma é deixar o cabo de rede na porta WAN. O equipamento é DHCP. Ele receberá o IP DHCP da sua rede e mostrará em seu display:
2º Passo
Digite o IP do equipamento em seu navegador para efetuarmos o primeiro acesso.
Usuário: admin
Senha: Está na etiqueta que fica na parte de baixo do equipamento:
3º Passo – Criaremos os ramais que serão registrados em nosso PABX:
Vá em → Extension/Trunk → Extensions → Clique em +Add.
Aqui você poderá criar sua conta SIP, IAX ou FXS referente às duas portas phone que tem no equipamento.
Criaremos SIP.
**Sabia que você pode criar vários ramais de uma só vez usando o método Batch?
Essa função fica em “Basic Settings” → “Select Add Method” → pronto, só selecionar “Batch”.
Em nosso exemplo, criaremos 10 ramais de uma só vez. Depois de inseridas as senhas, basta clicar em:
Lembre-se: Toda vez que uma alteração for feita na UCM é necessário que você clique em “Apply” para que seja salva.
Os ramais foram criados.
Em “Extensions”, você verá o status dos seus ramais.
4º Passo - Configurando o tronco analógico:
Em: Extensions → Analog Trunks → Create New Analog Trunk:
(FXO Port) Selecione as portas FXO.
(Trunk Name) Nomeie o seu tronco.
(Caller ID Scheme) Selecione a sinalização da sua linha.
Observação: estamos utilizando linha da OI.
(Tone Country) Altere os tons de discagem. Selecione “Brazil”.
Basta salvar e clicar em “Apply”
5º Passo – Criação da rota de saída:
Em nosso exemplo, qualquer número que for discado sairá pelo tronco analógico, mas nesse passo você poderá criar o plano de discagem conforme sua necessidade.
Em: Extension/Trunk → Outbound Routes →
(Calling Rule Name) Nomeie sua rota de saída.
(Pattern) Crie seu plano de discagem.
Digitando “_X.” sairá ligação para qualquer número.
(Privilege Level) Coloque a permissão da sua rota. Em “Extensions“ você consegue selecionar a permissão de cada ramal, para que cada ramal consiga utilizar um contexto de saída diferente de acordo com a permissão.
(Use Trunk) Por último, selecione o tronco que sairá a ligação. Nesse caso foi criado em “Analog Trunks”.
6º Passo – Criação da rota de entrada:
Neste último procedimento, criaremos nossa rota de entrada, ou seja, tudo que chegar ao nosso tronco analógico, que foi criado no 4º passo, será encaminhado para um destino, que nesse exemplo será um RAMAL.
Em: Extension/Trunk → Inbound Routes → Selecione o tronco → Clique em “Default Destination”. Aqui você selecionará para onde sua ligação entrante será encaminhada. Neste exemplo, está sendo direcionada para o ramal 1000.
!!!!!!!!!!!!!!!!!!!!!!!!!!!Bônus!!!!!!!!!!!!!!!!!!!!!!!!!!!
Sabia que você pode ver, em tempo real, as ligações que estão chegando e saindo em seu PABX UCM?
Basta ir em: Sustem Status → Active Calls
Nessa janela você verá todas as ligações ativas no seu UCM. Você pode até desligá-las caso queira, clicando em:
Para baixar esse tutorial em PDF clique aqui
Tudo Pronto!
Até o próximo tutorial.

ENTRE EM CONTATO COM A LOJAMUNDI.