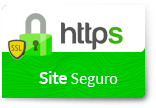Dúvidas sobre algum produto?

Para configurar o Gateway FXS HT 502 siga estes poucos passos:
Acesse o HT 502
O Grandstream HT 502 é um Adaptador de Telefonia Analógica (ATA), que funciona como Gateway e integra as redes telefônicas baseadas em IP ou tecnologia digital às redes analógicas convencionais. Em muitos casos, é preciso manter parte da estrutura existente, utilizando os aparelhos telefônicos analógicos, reduzindo os custos na implantação dos projetos de telefonia IP.
Ainda não tem um Gateway FXS para o seu projeto? Então acesse nossa loja e veja os melhores equipamentos de telefonia IP disponíveis - aqui.
Nós temos as melhores soluções em hardware para telefonia do mercado.
Os cenários híbridos (Analógico + IP) têm se apresentado como facilitadores e de certa maneira um ponto determinante na adoção de serviços telefônicos baseados em protocolo de rede SIP / IAX e outros.
Assim é possível migrar sua tecnologia de maneira controlada preservando, por um determinado período, o investimento realizado anteriormente, absorvendo parte do parque tecnológico da empresa.
Por isso a importância dos adaptadores telefônicos analógicos para telefonia IP.
Ainda não tem um Gateway FXS da Grandstream?
Conheça toda nossa linha de ATA’s FXS acesse nossa loja
Telefonia IP (Digital)→ Telefonia Analógica
O Grandstream HT 502 tem 02 portas FXS que “geram” os tons das linhas analógicas utilizados na telefonia convencional para trafegar a voz de um ponto a outro.
Esse Gateway vem com o endereço IP de fábrica 192.168.2.1.
Então conecte o seu computador à porta LAN do equipamento, um endereço IP será atribuído a sua placa de rede.
Abra o navegador internet de sua preferência e digite o endereço do HT 502 na URL.
Password: admin
Vamos alterar o endereço IP da Porta WAN
Acesse → BASIC SETTINGS
Telnet Server: marque como Yes
Em IP Address marque a opção statically configured as:
Informe o endereço IP estático escolhido - segue exemplo:
IP Address: 172.17.0.149
Subnet Mask: 255.255.255.192
Default Router: 172.17.0.129
DNS Server 1: Caso seja necessário
DNS Server 2: Caso seja necessário
Também selecione o Time Zone para o Brasil: GMT-03:00(Brazil,Sao Paulo)
Mas para que você possa acessar o equipamento em sua rede por meio da Porta WAN é preciso marcar as opções de acesso:
Reply to ICMP on WAN port: Yes (Unit will not respond to PING from WAN side if set to No)
WAN side HTTP/Telnet access: Yes (WAN side access will be rejected if set to No)
Aplique as configurações e reboot o gateway
Após o reboot conecte o HT 502 à sua rede por meio da porta WAN.
Digite o novo endereço IP em seu navegador e acesse novamente o Gateway FXS.
Informe o Servidor NTP para que o Gateway busque as atualizações de data e hora.
Acesse → ADVANCED SETTINGS
Vamos autenticar as contas SIP (ramal/extensão):
Acesse → FXS PORT1
Account Active: marque Yes
Primary SIP Server: digite o nome ou endereço do seu Servidor SIP
SIP User ID: 2000 → SIP escolhida
Authenticate ID: 2000 → Autenticação referente ao ramal
Authenticate Password: **** → Senha referente a autenticação
Name: Atendimento → Nome do usuário no gateway
SIP Registration: marque como Yes
Defina a ordem dos codecs utilizados de acordo com sua plataforma de telefonia. Aqui vamos manter as configurações de fábrica.
Para que seja possível identificar o número que estiver realizando a chamada para linha configurada no HT 502 (BINA) selecione o Caller ID Scheme de acordo com o fornecido por sua operadora.
Nesse caso estamos utilizando o Caller ID Scheme: ETSI-DTMF prior to ringing with DTAS
Aplique as configurações → Apply
Confirme o registro em STATUS
Agora já é possível realizar e receber chamadas em seu HT 502.
Caso precise configurar a segunda linha, acesse → FXS PORT2 e faça o mesmo procedimento da linha 1.
Para alterar a senha de acesso Web acesse → ADVANCED SETTINGS
Digite a nova senha e aplique a configuração.
Tudo pronto para receber e realizar ligações.
Até o próximo tutorial.
Para baixar este tutorial em PDF, Clique aqui.

ENTRE EM CONTATO COM A LOJAMUNDI.