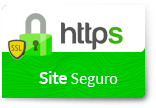Dúvidas sobre algum produto?

DETALHES DO ACCESS POINT UAP / UAP-LR E DOS USUÁRIOS 
O UniFi é um access point (AP) da Ubiquiti com alcance de até 183 metros e design sofisticado em modelos que operam nas frequências de 2.4GHz e 5 GHz, o que faz com que esse equipamento componha a decoração da usa casa ou escritório. Por meio do software controlador UniFi é possível configurar e gerenciar vários dispositivos ao mesmo tempo.
*Para ter acesso a instalação e configuração do UniFi acesse:
PEQUENO GUIA DO USUÁRIO UniFi UAP e UAP-LR Vol.1
PEQUENO GUIA DO USUÁRIO UniFi UAP e UAP-LR Vol. 2
Continue lendo este artigo e saiba mais sobre:
Detalhes do access point UniFi
Detalhes dos usuários e convidados
Acha que pode ser interessante? Então compartilha com os seus amigos em sua rede social favorita.
É muito rápido e você pode fazer em apenas 2 cliques.
DETALHES DO ACCESS POINT UNIFI
Ao conectar o UniFi Access Point por meio de um cabo de rede ou da conexão sem fio é possível acessar, utilizando um navegador web, o software controlador do dispositivo. As guias do controlador podem variar de acordo com cada tipo de conexão.
Na parte superior da janela do software controlador UniFi é possível visualizar 4 guias: Details, Users, Guests, and Configuration. Já na parte inferior ficam os botões de Localize e Reinicie.
Use o botão Localize para que o dispositivo encontre a rede, você pode observar que o ícone e o LED do AP piscarão durante essa busca. Saiba mais sobre as funções e características deste produto.
A aba DETAILS exibe detalhes sobre o AP. Clique em Overview para exibir os detalhes do dispositivo: conexão, tempo de atividade e estatísticas do usuário.
Overview
MAC address - exibe o endereço MAC do UniFi access point.
Model - exibe informações sobre o modelo do equipamento.
Version - exibe a versão de software usada pelo UniFi access point.
IP Address - exibe o endereço IP do UniFi access point.
Uptime - exibe o tempo que o dispositivo está funcionando sem interrupções.
#Users - exibe a quantidade de usuários conectados à rede principal.
#Guests - exibe a quantidade de usuários conectados como convidados na rede.
Ao expandir a opção Uplink (Wireless) você poderá observar informações sobre a conexão sem fio.
A primeira aba que analisaremos é a Details, esta aba exibe detalhes sobre um ponto de acesso sem fio conectado incluindo o Access Point Uplink (por nome especificado ou endereço MAC), além da intensidade do sinal para o AP, taxa de Upload, TX Rate, RX Taxa , Pkts Baixo / Bytes , Up Pkts / Bytes e atividade.
Uplink (Wireless)
Em Uplink (Wire) apresenta detalhes sobre um ponto de acesso com fio incluindo o
velocidade de conexão, tipo duplex , para baixo Pkts / Bytes em K / M, Up Pkts / Bytes em K / M e atividade no B / seg.
Uplink (Wire)
Em Downlinks é possível visualizar os pontos de acesso sem fio que estão conectados atualmente ao ponto de acesso com fio. Inclui detalhes, tais como o AP do downlink ( pelo nome especificado ou endereço MAC), intensidade do sinal e a ainda a opção de remover o ponto de acesso sem fio do ponto de acesso com fio por clicando em Remover.
Downlinks
Downlinks será visível apenas sob os detalhes da guia quando um ponto de acesso sem fio está conectado.
Clique na opção Radio (11n/b/g) para visualizar o status dos canais de transmissão e recebimento.
Radio (11n/b/g)
Channel - exibe o canal sem fio a ser utilizado.
Transmit Power - exibe o EIRP em dBm. Se o dispositivo possuir uma antena externa, você pode colocar o mouse sobre o ícone para obter detalhes adicionais.
TX Pkts / Bytes - exibe o número total de pacotes e de bytes transmitidos pelo access point.
RX Pkts / Bytes - exibe o número total de pacotes e de bytes recebidos pelo access point.
TX Retry / Dropped - mostra a porcentagem de pacotes transmitidos que precisavam serem reenviados e a porcentagem de pacotes que foram retirados.
RX Error / Dropped - exibe a porcentagem de pacotes recebidos, que precisava ser reenviados e o percentual de pacotes que foram retirados.
# Users - exibe a quantidade de usuários conectados à rede principal.
#Guests - exibe a quantidade de usuários conectados como convidados na rede.
A segunda aba que analisaremos é a Users.
Name - exibe o nome (endereço MAC, se não definido) de usuários conectados à rede principal do access point selecionado. Você pode clicar nos links para exibir o nome.
WLAN - exibe o nome do SSID ( nome da rede) da LAN sem fio (WLAN) que o usuário está conectado.
Actions - escolha as ações a partir de uma das seguintes opções:
Block - clique aqui para bloquear um usuário específico acesse o access point. Isto irá adicionar o cliente a ser bloqueado na lista de dispositivos.
Reconnect - clique nesse botão para reconectar um usuário específico ao access point.
A terceira aba é a Guests.
Name - exibe o nome (endereço MAC, se não definido) de usuários conectados à rede convidado do access point selecionado. Você pode clicar nos links para exibir para exibir detalhes adicionais.
WLAN - exibe o nome do SSID ( nome da rede) da LAN sem fio (WLAN) que o usuário está conectado.
Actions - escolha as ações a partir de uma das seguintes opções:
Block - clique aqui para bloquear um usuário específico acesse o access point. Isto irá adicionar o cliente a ser bloqueado na lista de dispositivos.
Reconnect - clique nesse botão para reconectar um usuário específico ao access point.
A quarta aba é Configuration, aqui é possível alterar as definições de configuração do dispositivo. Clique no botão apply para validar quaisquer alterações.
Saiba mais sobre as opções dessa aba:
Config
General Settings
Alias - permite alterar o nome (apelido) do dispositivo.
Radio (11n/b/g)
Channel - seleciona um canal ou deixa o padrão de configuração auto. Você também pode usar o HT20 padrão em 20 MHz ou HT40 para operação em 40 MHz .
Tx Power - por padrão, a potência de transmissão é definida como Auto . Você
Também pode selecionar manualmente Alto, Médio, Baixo ou Personalizado.
Custom - configuração personalizada. Se o AP estiver usando uma
antena externa, o campo Ganho da antena aparecerá permitindo que você especifique o ganho.
Compatibility - seleciona o modo de compatibilidade sem fio. Por padrão está definido para auto. Escolha um dos seguintes procedimentos:
Auto - suporta os padrões wireless b/g/n.
11n/11g only - suporta Wireless-N e Wireless-G dispositivos.
11n only - só suporta dispositivos N.
11g only - só suporta dispositivos G.
Clique em apply para aplicar e salvar as configurações você fez.
WLANs
Permite a implantação de diversas WLANs em Acess Points distintos.
Name - exibe o nome do SSID ( nome da rede) da LAN sem fio (WLAN ) que está disponível para o usuário conectar
Overrides - exibe informações de override SSID aplicadas à LAN sem fios (WLAN ), utilizando as ações > da opção Override.
Actions - clique em Override para permitir uma VLAN, definir VLAN ID e digite o nome SSID override para aplicar ao wireless (WLAN ).
Enable - selecione para ativar ou clear para desativar as configurações na WLAN.
VLAN - selecione para ativar a VLAN ou clear para desativar VLAN.
VLAN ID - O ID da VLAN é um valor único atribuído a cada VLAN em um único dispositivo; cada ID VLAN representa uma rede local virtual diferente. Um valor entre 2 e 4095 podem ser inscritos. Por exemplo, em uma implantação maior, onde há vários prédios, é possível que uma VLAN ID diferente seja usada em cada edifício, ainda ainda dentro da mesma rede corporativa.
SSID - digite o nome SSID para aplicar à LAN sem fios (WLAN).
PSK - se a opção de segurança WPA -Personal for aplicada à WLAN em Configurações > Redes sem fio, a chave pré-compartilhada (PSK) para o SSID especificado aparecerá automaticamente neste campo.
Clique em Apply para salvar as alterações que você fez. Clique em Restore para remover quaisquer substituições que foram aplicadas ao WLAN selecionada.
Clique em Cancel para evitar a aplicação de qualquer mudança que você tenha feito.
Na opção Network é possível configurar o access point para obter um endereço IP automaticamente ou configurado com um endereço IP estático.
Network Settings
Configure IP - escolha entre usar DHCP ou IP estático:
Usando DHCP - escolha essa opção para obter o endereço IP, gateway e endereço DNS dinamicamente a partir do servidor DHCP externo.
IP estático - escolha essa opção para atribuir o endereço de IP, máscara de sub-rede, gateway, DNS preferencial e DNS alternativo para o access point.
Clique em Apply para aplicar e salvar as alterações.
Em Wireless Uplinks - quando um ponto de acesso não é ligado por um cabo de rede, aparece uma lista de pontos de acesso que podem ser selecionados para estabelecer uma ligação sem fios.
AP - exibe o nome especificado (ou endereço MAC) do access point para uma possível conexão.
Channel - exibe o canal que está sendo usado pelo access point.
Signal - exibe o nível do sinal.
Em Actions acesse a seguintes opções:
Remove - clique para desconectar a rede wireless do acess point.
Select - clique para conectar o access point ao ponto de acesso com fio.
Find More - clique para instruir manualmente o acess point para procurar qualquer uplinks disponíveis. Você pode realizar a busca em todos os locais (mapas), ou selecione uma único local a partir do menu drop -down.
Access Point - Heartbeat Missed
Quando um ponto de acesso com fio é desconectado do router, seu estado mudará inicialmente de Heartbeat Missed para Isolated.
Access Point - Isolated
Quando um access point está em um estado Isolated, uma conexão do software de controlador de UniFi pode ser restabelecida reconectando o access point ao roteador ou estabelecendo uma conexão entre o AP e o ponto de acesso com fio.
Isolated Access Point - quando o status estiver Isolated, o ícone do acccess point UniFi mudará para vermelho / laranja na guia Mapa.
O LED no dispositivo real será verde constante e piscará ocasionalmente.
Access Point - Managed by Other
Quando um access point apresentar o status Managed by Other, não estrará na configuração padrão e poderá ser controlado pelo software UniFi.
Overview
MAC address - exibe o endereço MAC do access point.
Model - exibe informações sobre o modelo do access point.
Version - exibe a versão do software utilizado no access point.
Last Seen - mostra a quantidade de tempo que se passou desde que access point foi visto pela última vez.
Advanced Adoption - configurações avançadas
IP - o endereço IP e a porta SSH do acess point são preenchidas aqui.
Username - digite o SSH usuário para a gerenciar oacesso.
Password - entre com a senha SSH para gerenciar o acesso.
Inform URL - a URL será preenchida.
Adopt - clique para selecionar o access point que possa gerenciá-lo usando o software UniFi Controller.
Access Point - Pending Approval
Quando um access point está com o status de Pending Approval (aprovação pendente), significa que está como padrão e disponível para adoção.
MAC Address - exibe o endereço MAC do access point.
Model - exibe informações sobre o modelo do access point.
Version - exibe a versão do software utilizado pelo acess point.
Last Seen - mostra a quantidade de tempo que se passou desde que o access point foi visto pela última vez.
Locate - clique para piscar o LED no access point e o flash no ícone do Access Point no mapa.
Adopt - clique para selecionar o access point para que possa gerenciá-lo usando o software UniFi Controller.
Forget this AP
Forget - clique para remover o access point gerenciado pelo software de controle UniFi e restaurá-lo para as configurações padrão de fábrica.
Tenha cuidado ao clicar em forget. Isso vai fazer com que o access point volte às configurações de fábrica. Não utilize essa opção quando o access point estiver com o status isolated.
DETALHES DOS USUÁRIOS E CONVIDADOS
Ao abrir o utilizador como Usuários ou Convidado é a janela de detalhes é composta por quatro abas clicáveis. No topo de cada janela e dois botões localizados na parte inferior da janela. Os botões são acessíveis a partir de qualquer uma das guias para realizar as seguintes ações:
Block - permite que você bloqueie o acesso à rede do usuário selecionado.
Reconnect - permite que você reconecte um usuário que tenha sido previamente bloqueado.
Unauthorize - (Disponível apenas para os convidados) permite remover a autorização de acesso de convidado sem fio e desconectar o cliente.
Essas 4 guias contêm as seguintes informações:
Details
Overview
MAC Address - exibe o endereço MAC do usuário ou convidado.
Hostname - exibe o nome (if defined).
IP Address - exibe o endereço IP do access point.
Uptime - exibe a quantidade de tempo que o access point está funcionado sem interrupção.
Connected AP - exibe o nome ou endereço MAC do access point e o usuário conectado.
Statistics
ESSID - exibe o nome da rede sem fio (SSID) que o usuário está conectado.
Connected AP - exibe o endereço MAC ou o nome do access point que o usuário está conectado.
Channel - exibe o canal que está sendo usado para comunicação do acesso sem fio.
Signal - exibe o nível do sinal.
TX Rate - exibe a taxa de transmissão.
RX Rate - exibe a taxa de recebimento.
Activity - exibe os usuários ativos.
Power Save - indica se o modo de economia de energia está ativado.
Received Pkts / Bytes - exibe o número de pacotes e o total de bytes transmitidos pelo usuário.
Sent Pkts / Bytes - exibe o número de pacotes e o total de bytes recebidos pelo usuário.
A guia Statistics aparece apenas quando o Utilizador / Convidado está conectado.
History
Date / Time - exibe a data e a hora que o usuário se conectou ao access point.
Duration - exibe o tempo ou duração da conexão do usuário com access point.
Down - exibe quantos bytes foram baixados pelo o usuário durante a sessão.
Up - exibe quantos bytes foram enviados pelo usuário durante a sessão.
Configuration
Config
Alias permite que você insira um nome para o usuário. Clique em apply para salvar sua mudança de nome.
Usergroups - permite selecionar o grupo de usuários para atribuir um usuário / convidado. Grupos de usuários são criadas em:
Settings tab > User Groups option
Debug
Debug - permite que você force um dispositivo para conectar a um access point.
Neste artigo abordamos detalhes do access point e do usuário UniFi.
Que tal esse artigo em PDF? Clique no link abaixo:
https://www.lojamundi.com.br/detalhes-do-access-point-uap-uap-lr-e-dos-usuarios.pdf
Até o próximo tutorial.
Lojamundi - Tecnologia sem limites

ENTRE EM CONTATO COM A LOJAMUNDI.