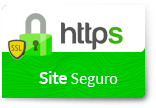Dúvidas sobre algum produto?

Dicas Asterisk
Ativar Placas FXO no Elastix
O Asterisk é um dos principais PABX totalmente baseado em software livre sob a licença (GPL) e mantido em todo mundo pela Digium. Algumas distribuições foram implementadas baseando-se nesta central, mas com diferencial na utilização de uma interface gráfica para gerenciar e aplicar as configurações de rotas, entradas, saídas de chamadas, uras, etc.
A dica Asterisk de hoje é como utilizar uma placa FXO (Foreign eXchange Office) no Servidor Elastix, uma das muitas versões citadas. Mas se você ainda não sabe o que significa e como utilizar a tecnologia fxo, acesse nosso post sobre a diferença entre placas fxo/fxs e entenda mais sobre essa solução para telefonia IP.
Esse exemplo serve para as placas:
TDM 400P – 4 Portas FXO - (encaixe slot PCI);
AEX 400P – 4 Portas FXO - (encaixe slot PCI Express);
TDM 800P – 8 Portas FXO - (encaixe slot PCI);
AEX 800P -8 Portas FXO – (encaixe slot PCI Express);
Conecte sua a placa ao servidor encaixado-a no referente slot e faça a alimentação elétrica por meio do conector “molex”. Lembre-se de desligá-lo para realizar a conexão.
Então vamos ativar a placa fxo no Elastix
Após conectar a placa à seu Servidor de Telefonia IP Elastix, acesse a Aba System --> Hardware Detector, possivelmente aparecerá uma mensagem de erro dizendo que não foi possível fazer a detecção da placa fxo;
Marque a caixa Advanced e Replace file chan_dahdi.conf e clique em Detect New Hardware e aguarde até que o chan_dahdi seja reescrito. Após concluído clique em OK ;
Já é possível verificar que a placa foi detectada, então vamos configurar o tronco e as rotas de saída e entrada.
Clique em PBX --> Trunks e adicione um tronco DAHDI
Preencha os campos:
Trunk Name: nome_do_tronco_fxo
DAHDI Identifier: selecione g0
Salve - Submit Changes e aplique as configurações
Rota de Entrada
Clique em Inbound Routes e preencha os campos:
Description: Nome_rota_entrada
Set Destination: selecione a extensão desejada
Clique em Submit
Rota de Saída
Clique em Outbound Routes
Preencha os seguintes campos:
Route Name: Nome_rota_saida
Dial Patterms that will use this Route: defina as regras para discagem
Trunk Sequence for Matched Routes: escolha o tronco fxo (nome_do_tronco_fxo)
Agora é somente testar.
Para baixar a versão em PDF, clique no link abaixo:

ENTRE EM CONTATO COM A LOJAMUNDI.