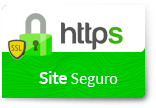Dúvidas sobre algum produto?

Asterisk para Raspberry Pi
Faça backup do sistema
Existem duas opções recomendadas para fazer backup do seu sistema:
1. Módulo FreePBX Backup e Módulo de restauração
Este módulo salva todas as configurações que foram feitas com a GUI FreePBX. Por padrão, um backup já é feito no primeiro dia de cada mês para um arquivo local em /var/spool/asterisk/backup/Default_backup/ . Apenas no caso de seu sistema estar quebrado e você não fez nenhum esforço de backup adicional, e assumindo que você ainda tem acesso a esses arquivos, flash seu cartão com uma nova imagem e restaure suas configurações de lá.
O módulo de backup e restauração, naturalmente, oferece muito mais possibilidades para salvar suas configurações, como o upload para servidores FTP. Leia a documentação completa aqui:
http://wiki.freepbx.org/display/F2/Backup+and+Restore
Escusado será dizer que não cobre as alterações feitas ao sistema fora do FreePBX.
2. Backup do sistema completo para um arquivo de imagem
O utilitário de linha de comando raspbx-backup é capaz de criar um arquivo de imagem do seu sistema e atualizar continuamente esse arquivo com todas as alterações. A imagem é semelhante ao arquivo .img que você inicialmente estava transferindo para o seu cartão SD, ele pode ser copiado para um cartão da mesma maneira. O arquivo contém uma cópia 1: 1 de toda a instalação incluindo todas as alterações. Como é um único arquivo, ele pode ser facilmente armazenado e em caso de falha do sistema apenas ser transferido para um novo cartão.
O procedimento de backup compreende estas etapas:
2.1. CRIAR A IMAGEM
A criação do arquivo de imagem pode ser ignorada, se você não redimensionar sua partição root e manteve o tamanho da partição original. Neste caso, você pode simplesmente usar o arquivo .img originalmente baixado e descompactado (raspbx-date.img) de tamanho 4 GB e pular para a etapa 2. (No BBB, contudo, a criação do arquivo de imagem não pode ser ignorada.)
O arquivo de imagem deve estar localizado em um armazenamento externo, como um thumb / hard drive USB ou um compartilhamento de rede montado. Monte seu armazenamento em / mnt ou / media / somedir, não o monte em / media ou em qualquer outro lugar. Os diretórios / mnt e / media não serão copiados, e fica claro que o próprio arquivo de imagem não deve estar contido no backup. Como exemplo, monte o primeiro armazenamento externo em / mnt:
mount /dev/sda1 /mnt
Em seuguida, execute o utilitário de backup sem argumentos:
raspbx-backup
Ser-lhe-á pedido um nome de ficheiro com o caminho completo. Especifique um arquivo em seu armazenamento externo, como /mnt/backup.img
Em seguida, digite o tamanho do arquivo de imagem em MB. Caso você não tenha redimensionado sua partição root, apenas mantenha o padrão. Caso contrário, certifique-se de que o tamanho especificado não é maior do que o seu cartão, pois neste caso ele não pode ser exibido novamente. Em caso de dúvida, especifique um tamanho de cerca de 100 MB a menos. Um tamanho muito menor também pode ser usado, se tiver certeza de que o espaço de armazenamento necessário no cartão não excederá o tamanho de imagem especificado. Por exemplo, com um cartão de 32 GB você pode trabalhar com um arquivo de imagem de tamanho 8 GB, se é certo que você não está usando mais de 6 GB ou assim.
A criação do arquivo de imagem levará algum tempo, dependendo da velocidade do seu dispositivo de armazenamento. Em um drive de polegar típico leva facilmente 20 minutos ou mais para 4 GB.
2.2. ATUALIZAR A IMAGEM CONTINUAMENTE
No caso de o passo 1 ter sido ignorado e o ficheiro de imagem original estar a ser utilizado, instale primeiro os programas necessários (esta etapa só é necessária uma vez e não é necessária se o passo 1 tiver sido concluído):
apt-get install rsync
Em seguida, verifique se o armazenamento está montado e o arquivo de imagem presente.
raspbx-backup /mnt/backup.img
Ou especifique o arquivo de imagem que você está usando como argumento. Esta etapa é muito rápida, pois apenas os arquivos alterados em relação ao backup anterior são atualizados. Se tudo estiver bem, não haverá saída de texto! Somente no caso de uma mensagem de erro aparecerá.
Um arquivo de imagem faltando, apenas produz uma mensagem de erro e nenhum backup será feito, por exemplo, se o armazenamento não foi montado devido a algum outro erro.
Supondo que seu armazenamento esteja constantemente montado, você pode simplesmente colocar a linha acima em seu crontab.
crontab -e
Em seguida, adicione esta linha na parte inferior
0 4 * * * raspbx-backup /mnt/backup.img
Pressione Ctrl-O, Ctrl-X para salvar o crontab. Seu sistema será feito backup todas as noites às 4 a.m. Consulte a página de manual crontab para obter mais opções sobre como agendar os tempos de backup:
man 5 crontab
Vamos supor que você precisa executar um comando específico, por exemplo, para montar um compartilhamento de rede onde o arquivo de backup está localizado. Neste caso, é melhor escrever um pequeno script:
nano /root/my_backup
Seu script pode ter esta aparência:
#!/bin/bash
mount /dev/sda1 /mnt #or whatever your mount command is
raspbx-backup /mnt/backup.img
umount /mnt
Então:
chmod 755 /root/my_backup
crontab -e
Adicione o script ao crontab em vez disso:
0 4 * * * /root/my_backup
MONTE UMA ACÇÃO WINDOWS
Montar uma pasta compartilhada de uma máquina Windows em sua rede local é fácil. Instalar primeiro os programas necessários (apenas necessários uma vez):
apt-get install cifs-utils
Em seguida, monte o compartilhamento com
mount -t cifs -o user=username,password=secret "//192.168.0.3/your share" /mnt/
Use aspas no caso de o nome do compartilhamento conter espaços. Isso substituiria o comando mount no script acima.
Para baixar o tutorial em PDF clique no link abaixo:
https://www.lojamundi.com.br/download/faca-backpup-do-sistema.pdf

ENTRE EM CONTATO COM A LOJAMUNDI.