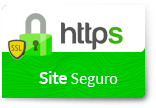Dúvidas sobre algum produto?

Aba de Mapa
O software UniFi Controller permite que você carregue imagens de mapa personalizadas de sua (s) localização (s) ou use o Google Maps ™ para obter uma representação visual da sua rede sem fio. Quando você inicia inicialmente o aplicativo UniFi Controller, um mapa padrão é exibido
Adicionando mapas personalizados
Depois de criar o mapa, você pode enviá-lo para o software UniFi Controller executando as seguintes etapas:
3. Digite um nome de mapa no campo Descrição e clique em Carregar o meu próprio. Clique no botão Procurar para localizar o arquivo para usar como um mapa (os formatos de arquivo válidos são .jpg, .gif e.png). Clique em Continuar.
Adicionando um Google Map ™
Para adicionar um Google Map ™ na visão do mapa do software UniFi Controller:
1. Clique em Configurar Mapas.
2. Para usar um Google Map ™, você deve se registrar no Google por uma chave da API do Google Maps. Para fazer isso, clique em
Especifique a chave da API.
3. Clique ou copie e cole o link da web da janela para uma nova janela do navegador. Não feche a janela UniFi.
http://code.google.com/apis/maps/signup.html
4. Você precisa estar conectado com uma Conta do Google para obter uma chave da API do Google Maps.
5. Revise os termos e condições e clique na caixa de seleção ao lado de Eu li e concordo com os termos e condições.
6. Navegue de volta para a janela UniFi e copie o endereço que UniFi exibe na barra de endereços.
Nota: Você só precisa copiar até o final do endereço; Não inclua a informação da porta. No exemplo abaixo, o endereço completo é https://192.168.25.191:8443/manage#. Apenas você
Precisa copiar para https://192.168.25.191. Não inclua o cólon ou nada além disso.
7. Navegue de volta para a janela da Família da API do Google Maps e cole o endereço na caixa URL do Meu site:
8. Clique no botão Gerar API Key.
9. Uma nova janela abrirá a exibição da sua chave. Destaque e copie a chave da API do Google Maps.
Google Maps API Key
10. Navegue de volta para a janela UniFi e cole a Chave da API no campo Chave da API. Clique em continuar.
11. A localização padrão do Google Map aparecerá. Clique no botão Definir localização na parte inferior esquerda.
12. Selecione Especificar endereço para inserir um endereço. Digite o endereço e clique em Ir. Você também possui a opção Especificar Coordenadas para inserir a latitude e longitude de um local específico.
13. O local especificado deve aparecer. Clique em Salvar.
14. Clique em Fechar.
Colocando Pontos de Acesso no Mapa
1. Arraste o (s) ícone (s) do (s) Ponto (s) de Acesso da lista APs Unplaced à esquerda para o (s) local (is) apropriado (s) no mapa.
O ponto de acesso aparecerá na área que você colocou.
Ponto de acesso com fio / sem fio Mostra a localização do ponto de acesso no mapa.
Clique e mantenha pressionado este ícone para arrastar o Ponto de Acesso para outro local no mapa. Clique no ícone do Ponto de acesso para revelar opções adicionais. Clique em uma área em branco do mapa para ocultá-los.
Bloqueio Bloqueia o Ponto de Acesso selecionado na localização atual no mapa.
Detalhes Traga a janela Detalhes. Isso permite que você visualize as configurações do ponto de acesso e usuários conectados. Você também pode editar o canal de rádio, transmissão de energia, uplink e alias de dispositivo.
Existem 4 guias para selecionar na janela Detalhes. Detalhes, Usuários, Convidados e Configuração.
Detalhes: Exibe detalhes no Ponto de acesso, incluindo o endereço MAC, modelo, versão, endereço IP, tempo de atividade, usuários conectados e convidados conectados. Clique em Uplink (Wire) para exibir a velocidade, duplex, Down Pkts / Bytes, Up Pkts / Bytes e Activity. Clique em Rádio para exibir o canal usado, a potência de transmissão e a informação do pacote.
Usuários: Exibe o nome do host dos usuários que estão conectados ao Ponto de Acesso selecionado e o endereço IP atribuído a eles.
Você pode clicar no nome do host para exibir detalhes adicionais de cada usuário. Uma janela com detalhes, estatísticas e configuração é exibida. A guia Detalhes exibe o endereço MAC, o nome do host, o endereço IP, o tempo de atividade eo ponto de acesso ao qual estão conectados.
A guia Estatísticas exibe o canal utilizado, a intensidade do sinal, as taxas de transmissão e recepção, a economia de energia ativada ou desativada e o número de pacotes enviados e recebidos. Você também pode clicar em Histórico para ver uma lista ordenável de eventos. A guia Configuração permite que você altere o nome do alias para o dispositivo.
Convidados: Exibe o endereço MAC
Configuração: Permite alterar o nome do alias do dispositivo, a configuração do canal e definir a potência de transmissão como Auto, Alto, Médio, Baixo ou Personalizado. Você também pode remover o Ponto de acesso se não quiser mais gerenciá-lo com o software UniFi Controller.
Remova Remove o ponto de acesso do local no mapa.
Mostrar: você pode clicar em cada uma das seguintes opções para exibir os rótulos do ponto de acesso, detalhes, cobertura sem fio e topologia no mapa.
Etiquetas: Exibe o nome aplicado ao ponto de acesso. Consulte Alias em "Configuração" na página 28 para alterar um nome aplicado a um ponto de acesso. Se nenhum rótulo personalizado for aplicado, o endereço MAC do ponto de acesso será exibido.
Topologia: Exibe uma representação visual da configuração de rede e conexões entre Pontos de acesso. Os dispositivos que estão conectados sem fio terão um ícone sem fio ao lado deles. Um caminho das setas indicará de qual dispositivo o dispositivo sem fio está sendo encaminhado.
Zoom deslizante: Use para ampliar e reduzir o detalhe do mapa.
Definir escala de mapa Use esta opção para definir a escala do mapa. Você desenhará uma linha e definirá a distância que a linha representa.
Definir a escala do mapa
1. Clique no botão Definir escala do mapa.
2. Clique e segure para desenhar uma linha na área que você deseja usar para definir a escala do mapa. Se você precisar redesenhar a linha, basta clicar e segurar novamente para desenhar uma nova linha. Depois de ficar feliz com a linha, clique em Avançar.
Configurar Mapas Use esta opção para adicionar mapas ou editar o (s) mapa (s) atual (s).
3. Digite a distância que a linha representa no campo Distância :. A distância é especificada em metros por
Padrão, mas você pode mudar para os pés usando o menu suspenso selection menu on the right. Click

ENTRE EM CONTATO COM A LOJAMUNDI.