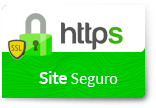Dúvidas sobre algum produto?

Sobrecarregue seu Raspberry Pi
Prepare seu ferro de solda
Nota: Nosso supercarregar seu artigo Raspberry Pi foi totalmente atualizado. Este recurso foi publicado pela primeira vez em fevereiro de 2013.
Adoramos o Raspberry Pi em todas as suas formas desde que ele foi lançado em 2012. E é cada vez mais óbvio que o resto do mundo adora esses dispositivos também. Quando o Pi apareceu pela primeira vez, não pensamos que ninguém além de entusiastas e educadores ...
O Raspberry Pi atingiu um acorde com hobbyistas em todo o mundo, de forma que nenhum outro dispositivo nos últimos anos tem. A produção inicial de todos os vários modelos - desde o original Raspberry Pi até o modelo Pi Zero mais recente - vende-se tão rapidamente que a maioria de nós tem que aguardar alguns meses antes de serem geralmente disponíveis, embora mesmo assim eles vendam Tão rápido quanto as fábricas podem fazê-los.
Isso não é surpreendente, dado que é um computador totalmente funcional capaz de executar o Linux e - no caso do Pi 2 - até o Windows 10. O Pi Zero pode ser comprado por cinco libras, enquanto por £ 30 (cerca de US $ 45, AU $ 60) você pode obter um quad-core Raspberry Pi 2 com 1GB de RAM e toda a conectividade que você precisa em uma placa de tamanho de cartão de crédito. Não é de admirar que o objetivo do projeto de revolucionar a educação informática desatualizada no Reino Unido parece estar funcionando.
Uma coisa é certa, porém - o mundo do hacker de hardware amador nunca foi o mesmo desde que o Pi apareceu pela primeira vez. Esses sistemas diminutivos, mas totalmente funcionais, são perfeitos para adicionar energia de processamento a locais incomuns, onde o espaço e a eletricidade são excelentes.
Descubra o que mais você pode fazer com o pequeno PC, explorando nossa coleção de Projetos Raspberry Pi
O recente projeto Astro Pi é apenas o último exemplo de Pi ser enviada para o espaço, enquanto a FishPi os vê preparados para atravessar o oceano, mas eles também estão encontrando usos em ambientes mais mundanos, ajudando a preparar cerveja doméstica ou a conduzir carros de controle remoto. Vamos analisar alguns projetos legais para o Pi e apresentá-lo às técnicas que você precisa para transformar o seu no dispositivo de seus sonhos.
Graças à versatilidade e à profundidade das ferramentas Linux, é fácil sintonizar o seu Pi para ser qualquer coisa, desde um computador de mesa até um centro de mídia ou controlador de hardware.
Guia Distro
Como você provavelmente espera, há uma ampla gama de sistemas operacionais - conhecidos como distros - disponíveis no Pi, e os novos parecem aparecer todas as semanas. Aqui, vamos dar uma olhada em alguns dos mais populares, bem como em alguns dos novos.
Você instala uma distro de maneira ligeiramente diferente do que em um computador normal. Uma vez que tudo funciona com um cartão SD, tudo o que você precisa fazer é escrever o novo sistema operacional neste cartão. A maneira mais simples é usarNOOBS, ou você também pode gravar imagens de outras distribuições compatíveis no cartão.
Se você estiver executando o Windows, Win32DiskImager é seu melhor amigo, enquanto os usuários do OS X e Linux podem usar a ferramenta de linha de comando dd. Esta ferramenta faz uma cópia bit-for-bit de dados entre um dispositivo e um arquivo (ou para esse assunto, dois arquivos ou dois dispositivos).
As distros são fornecidas como arquivos de imagem (um pouco como arquivos ISO para CDs) que podem ser gravados no disco, depois de serem descompactados, se necessário, com:
$ sudo dd if= of= bs=4k
$ sudo sync
A segunda linha garante que todos os dados estejam escritos no cartão e não estão presos em quaisquer buffers. Assim, por exemplo, no nosso computador de teste, que possui dois discos rígidos (sda e sdb), o cartão SD aparece como dev / sdc, então substitua por dev / sdc. Se você não tiver certeza de qual dispositivo seu cartão SD é, rundf -h no terminal, e irá listar todos os dispositivos. Você deve poder ver qual é.
Da mesma forma, refere-se ao caminho completo e nome do arquivo do seu arquivo de imagem - por exemplo / home / nick / downloads / 2015-11-21-raspbian-jessie.img.
Para fazer backup de sua configuração do Raspberry Pi, você pode criar um novo arquivo de imagem ao inverter o código do arquivo if (arquivo de entrada) e do arquivo de saída no comando dd. Isso é:
$ sudo dd if= of= bs=4k
Esta imagem pode então ser comprimida, usando gzip ou bzip para que não ocupe muito espaço no disco rígido.
A maioria das pessoas usam Raspbian
Raspbian
Esta é a distribuição recomendada pela Fundação Raspberry Pi. A menos que você tenha um bom motivo para usar um diferente, provavelmente é sua melhor aposta. A última versão é baseada no Debian 8 (codinome 'Jessie'), e assim você pode instalar facilmente qualquer coisa dos enormes depósitos Debian.
O ambiente de trabalho padrão é o LXDE, que é muito leve, mas um pouco básico para alguns gostos. O Xfce está disponível para pessoas que gostam de mais algumas vantagens gráficas. Raspbian também possui o programa raspi-config, que provavelmente é a maneira mais fácil de configurar seu Pi.
O Raspberry Pi foi projetado para levar as crianças à programação, e Raspbian foi projetado com isso em mente. Você encontrará Idle (um Python IDE) e Scratch (um ambiente de programação para crianças pequenas) na área de trabalho - veja o guia do iniciante para programação para mais detalhes. Você pode baixar o distrohere.
Arch Linux
Enquanto o Raspbian foi criado para tentar proteger os usuários da configuração interna do sistema operacional, o Arch Linux foi projetado para ajudar os usuários a entender como o sistema funciona. Versões especiais para o processador ARP do Pi podem ser baixadas da archlinuxarm.org - escolha ARMv6 para Pi e Pi Zero original e ARMv7> Broadcom para o Raspberry Pi 2.
A imagem inicial inclui apenas o sistema básico para que seu Pi seja executado e conectado à rede. Não inclui muito do software que você pode precisar para usar o sistema, como, por exemplo, um ambiente gráfico. Você deve encontrar todas as informações que você precisa no Arch Linux Wiki.
Tirá-lo desse estado inicial para um sistema de trabalho exigirá um pouco de trabalho, mas ao longo do caminho, você aprenderá sobre como os internos de uma distro Linux se encaixam. Seja ou não isso vale a pena todo o trabalho, é claro, depende de você.
OSMC
O Raspberry Pi pode ter sido projetado como uma ferramenta educacional, mas os hobbyists foram bastante rápidos para torná-lo um brinquedo. Esta distro foi projetada para transformar seu Pi em um centro de mídia que pode ser usado para controlar sua TV.
É baseado no Kodi, que permite que você reproduza músicas e vídeos que você tenha como arquivos, ou transmita-os pela internet. A imagem pode ser baixada de: https://osmc.tv/download. Quanto aos detalhes de como instalar e configurá-lo, abordaremos isso um pouco mais tarde neste artigo.
Se você tiver uma configuração de back-end MythTV, você pode usar o Kodi para fornecer uma interface frontal. Dependendo do que você quer jogar, talvez seja necessário comprar os pacotes de codecs que fornecem acesso a algoritmos de áudio e vídeo protegidos por patente.
Android
Uma versão oficial do Android - aprovada pela Fundação Raspberry Pi - morreu uma morte tranquila depois de ter sido anunciada pela primeira vez em 2012. No seu lugar, a comunidade vem trabalhando em uma versão não oficial. O desempenho é dificultado pela falta de suporte de aceleração de hardware (os desenvolvedores descrevem isso como "pouco utilizável"), mas está disponível agora.
Instalando o Raspbian
Para a maioria das pessoas que o usam, Raspbian será o rosto gráfico do Raspberry Pi. Pode ser obtido e instalado em um cartão SD seguindo as instruções na página anterior.
Uma vez que está funcionando, é uma boa idéia pegar as versões mais recentes de todo o software conectando seu Pi à Internet e fazendo uma das duas coisas - abra Menu> Preferências> Adicionar / Remover Software e escolha Opções> Atualizar listas de pacotes Seguido de Opções> Verificar atualizações ... ou abrir um Terminal e digitar os dois comandos a seguir:
$ sudo apt-get update
$ sudo apt-get upgrade
O recurso assassino do Raspbian é o programa raspi-config, que pode ser executado a qualquer momento digitando sudo raspi-config em um terminal. Mais uma vez há um front-end mais amigável disponível através do ambiente de trabalho padrão - clique em Menu> Preferências> Configuração do Raspberry Pi para acessar a GUI.
Tem algumas opções, mas as mais importantes são:
Expandir o Sistema de Arquivos - por causa do modo como o Raspbian está instalado, ele só criará um sistema de arquivos de 2 GB, portanto, se você tiver um cartão maior, qualquer espaço restante permanecerá não utilizado. Você pode usar essa opção para expandir o sistema de arquivos para tirar proveito de qualquer espaço desperdiçado. Clique em Expandir o Sistema de Arquivos na guia Sistema para conseguir isso na GUI.
Opções de inicialização - isso muda se o seu Pi se inicia em um ambiente gráfico ou um texto. Escolha "Para Desktop" ou "Para CLI", respectivamente, da guia Sistema da GUI para obter o efeito desejado.
Overclock - obtenha um desempenho extra sem custo extra! Veja a seção abaixo para obter mais detalhes - esta opção está na guia Desempenho da GUI.
Opções avançadas> Overscan - esta opção pode ser usada em alguns displays para expandir os gráficos para preencher a tela inteira. Você pode ignorá-lo com segurança, a menos que tenha problemas.
Opções avançadas> Divisão de memória - o Raspberry Pi usa o mesmo pedaço de memória tanto para o processador principal quanto para o chip gráfico. Usando esta opção (memória GPU sob a guia Desempenho na GUI), você pode especificar o valor a alocar aos gráficos. Normalmente, você diminui essa figura se você estivesse executando o Pi sem cabeça, permitindo que você liberasse mais memória para o processador principal.
O software instalado foi reduzido ao mínimo. Esta é uma boa idéia, mas você pode achar que as ferramentas que você usa em outras distros de desktop não estão lá. Felizmente, como o Raspbian está vinculado aos repositórios Debian Armhf, você tem acesso a mais programas do que provavelmente você precisará. Basta abrir o Menu e escolher Preferências> Adicionar / Remover Software.
Overclocking
O processador no coração do Raspberry Pi é projetado para ser executado em qualquer coisa, desde 700MHz (modelos mais antigos) até 900MHz (o novo Pi 2 e Pi Zero). Em outras palavras, para realizar entre 700.000.000 e 900.000.000 de operações por segundo nos modelos monocêntricos e - em teoria - até 3.600.000.000 de operações por segundo no modelo quad-core do Pi 2 (na prática é improvável que faça isso).
Você pode overclockar seu Raspberry Pi diretamente da área de trabalho LXDE
Claro, 'projetado para executar' não significa 'tem que executar'. Você pode aumentar essa velocidade. No entanto, fazer isso aumentará o consumo de energia, o que, por sua vez, aumenta a quantidade de calor gerada. Se ficar muito quente, é susceptível de acabar com uma pilha de silício de fumo, em vez de um processador funcional.
Felizmente, as versões posteriores do Raspbian agora incluem uma ferramenta para ajudá-lo a acelerar a velocidade enquanto mantém um olho na temperatura. Uma vez que esta é uma ferramenta oficial, o uso dela não invalidará sua garantia (ao contrário dos métodos não oficiais anteriores). Tenha em atenção que isso não se aplica ao Pi Zero - já está no seu máximo teórico, e a tentativa de overclock ele irá diminuir a velocidade.
O overclocking do seu Pi é simplesmente uma questão de abrir a ferramenta Configuração Raspberry Pi no Menu> Preferências, alternando para a guia Desempenho e selecionando a velocidade de clock mais rápida no menu suspenso Overclock.
Se você achar que seu Pi se torna instável, reinicie com a tecla [Shift] pressionada para desativar o overclocking, então mude a opção novamente. A configuração máxima deve dar aos proprietários do modelo original Pi uma enorme velocidade extra de 50%, que encontramos, faz uma diferença real na experiência do usuário da área de trabalho, especialmente para a navegação na web.
Se você quiser manter o olho na temperatura do seu núcleo, você pode adicionar o widget de temperatura ao painel LXDE. No entanto, seu Pi desligará automaticamente o overclocking uma vez que ele atinja 85 graus C.
OSMC
Você pode instalar um media player, como o VLC, no Raspbian e usar isso para reproduzir vídeos. Isso funciona bem se você estiver usando seu Pi como um computador geral e dando-lhe funções multimídia ocasionais. No entanto, o pequeno tamanho do hardware, e o fato de que ele é executado silenciosamente, faz dele uma boa opção para construir seu próprio centro de entretenimento.
As novas placas da revisão 2 têm furos de montagem para ajudá-lo a manter seu centro de entretenimento arrumado
Você pode começar com o Raspbian e personalizá-lo para suas necessidades, e esta é uma boa idéia se você tiver alguma função incomum em mente. No entanto, se você estiver olhando para pressionar um Pi para o serviço como um centro de mídia exclusivo, a vida não poderia ser mais simples do que usar o OSMC.
O OSMC é construído no centro de mídia de fonte aberta do Kodi e é incrivelmente fácil de instalar. Vá para a página de download para pegar o instalador para Windows, Mac ou Linux, o que fará o trabalho duro de copiar o OSMC para seu cartão microSD. Uma vez feito, coloque-o no seu Pi e arranque.
Você será levado direto para a interface de desktop Kodi, onde você pode começar a configurá-lo e adicionar suas próprias bibliotecas de mídia usando a mídia armazenada localmente em uma unidade USB ou de rede (veja abaixo). Você também pode instalar complementos para acessar a mídia de outros lugares - incluindo fluxos de TV catch-up e mais além.
Uma vez que o seu centro de mídia equipado com Pi esteja sob sua TV, controlá-lo usando um mouse e teclado não será prático - você poderia usar um modelo sem fio, é claro, ou simplesmente instalar um controle remoto amigável para o seu smartphone Android ou Apple.
Esteja ciente de que o OSMC pode desenhar o máximo de energia que seu Pi pode reunir - antes de conectar qualquer periférico USB. Faz sentido, portanto, anexar um hub USB alimentado ao seu Pi e, em seguida, conectar qualquer unidade externa a isso.
O OSMC permite que você acesse toda a coleção de mídia digital na torneira
Continuando
It's possible to take complete control of your TV viewing using Linux, including watching live TV, and recording shows for later. This can be done using MythTV.
You'll need a separate computer with the appropriate cable connections to act as the server. A word of warning, though: MythTV is renowned for its pernickety installation. The stresses of this procedure are responsible for more than a few grey hairs.
You can play video files that you have stored on other computers on your network, for example those on a Network Attached Storage (NAS) box. The exact method for doing this will vary depending on how you share the files, but they are configured through the Add Sources buttons. For more information on this, check out the Kodi wiki.
Faça backup de suas fotos usando seu Pi
O tamanho do Raspberry Pi significa que podemos usá-lo para assumir o controle de outros dispositivos embutidos. Isso pode parecer um pouco redundante - os dispositivos incorporados, obviamente, já possuem alguma forma de controlador - mas isso significa que podemos script e estendê-los de maneiras que não são possíveis (ou são, pelo menos, muito difíceis) sem o dispositivo extra.
Quase tudo o que você pode conectar a uma área de trabalho normal pode ser roteado por um Pi, mas vamos olhar as câmeras por alguns motivos. Em primeiro lugar, há suporte para a maioria no Linux e, em segundo lugar, há uma série de projetos úteis que você pode fazer uma vez que você compreendeu o básico.
Nessa forma, não é muito portátil, mas com um pouco de DIY judicioso, você poderá empacotar seu Pi mais convenientemente
A melhor ferramenta de linha de comando para manipular câmeras no Linux é Gphoto2. Obtenha com:
$ apt-get install gphoto2
Antes de ficar preso ao projeto, vamos dar uma olhada nesta ferramenta útil para ver o que pode fazer.
O ambiente de trabalho pode tentar montar a câmera, e isso pode causar Gphoto2 alguns problemas, então a coisa mais fácil é executar sem ela. Abra um terminal e execute sudo raspi-conf e, em Opções de inicialização, selecione Console B1 e reinicie.
No nosso sistema de teste, descobrimos que, funcionando dessa forma, poderíamos executar tudo fora da fonte de alimentação do Pi, mas se tentássemos usar um mouse também, precisávamos atualizar para um hub alimentado. Obviamente, isso dependerá dos detalhes dos seus periféricos e da fonte de alimentação.
No novo ambiente somente de texto, conecte sua câmera e execute:
$ gphoto2 --auto-detect
Isso tentará encontrar qualquer câmera conectada ao Pi. Felizmente, ele vai pegar o seu. Embora suporte uma série impressionante, existem algumas câmeras que não funcionarão. Se o seu for um dos poucos desafortunados, você precisará implorar, roubar ou emprestar um de um amigo antes de continuar.
Nem todas as câmeras suportadas são iguais, e o próximo passo é ver o que a câmera pode fazer. Para listar as ações disponíveis, execute:
$ gphoto2 --auto-detect –abilities
Há, em termos gerais, duas classes principais de habilidades: captura e upload / download. Os primeiros permitem tirar fotos com seus scripts e estão presentes principalmente em câmeras de alta qualidade. O último permite lidar com fotos armazenadas no cartão de memória e estão presentes na maioria das câmeras suportadas. Neste projeto, lidamos apenas com o segundo conjunto de habilidades.
O comando mais simples que podemos enviar para a câmera é obter todas as fotos armazenadas nele. Isto é:
$ gphoto2 --auto-detect --get-all-files
A execução deste irá baixar todos os arquivos da câmera para o diretório atual. Isso seria bom em um computador normal, mas talvez você não queira fazê-lo em um Pi, pois corre o risco de preencher seu cartão de memória muito rapidamente. Em vez disso, nós os copiaremos em uma chave USB.
Para fazer isso em uma sessão interativa, você pode simplesmente usar uma ferramenta GUI para montar o stick e depois executar df -h para ver onde a placa USB está montada e cd para o diretório.
No entanto, uma vez que isso será executado automaticamente, precisamos saber onde o dispositivo será.
Existem algumas maneiras de fazer isso, mas vamos manter isso simples. Vamos montar a primeira partição do primeiro disco serial e armazenar as fotos lá. Aqui, assumimos que você está usando o usuário padrão pi. Se você não estiver, você precisará ajustar o script.
Primeiro, precisamos criar um ponto de montagem para a unidade. Esta é apenas uma pasta, e pode ser colocada em qualquer lugar - vamos invadir a convenção e colocá-la em nossa pasta inicial. Então, antes de executar o script, execute:
$ mkdir /home/pi/pic_mount
Com isso feito, estamos prontos para ir. O script para montar a unidade e obter as fotos é:
#!/bin/bash
if mount /dev/sda1 /home/pi/pic_mount ; then
echo "Partition mounted"
cd /home/pi/pic_mount
yes 'n' | gphoto2 -- auto-detect --get-all-files
umount /dev/sda1
else
echo "/dev/sda1 could not be mounted"
fi
yes 'n' É um comando que simplesmente emite um fluxo de n caracteres. Isso significa que quando o Gphoto2 solicitará substituir os arquivos baixados anteriormente, ele irá diminuir. O umount é essencial, porque garante que o drive esteja corretamente sincronizado e possa ser removido.
Chamamos o script get-pics.sh e o guardamos no diretório inicial do Pi. Para torná-lo executável, execute:
$ chmod +x /home/pi/get-pics.sh
Agora você deve poder executá-lo manualmente. Você precisará usar sudo porque precisa montar a unidade.
A peça final do quebra-cabeça é fazer com que o script seja executado automaticamente. Para fazer isso, adicione-o ao arquivo /etc/rc.local. Este script é executado quando você inicializa e ele é executado como root, então não há necessidade de se preocupar com as permissões.
A maneira mais rápida de abrir o arquivo como root é a seguinte:
$ sudo nano /etc/rc.local
Uma vez feito, adicione esta linha imediatamente antes da saída da linha 0:
/home/pi/get-pics.sh
///end code///
Agora, tudo o que você precisa fazer é ligar a sua câmera (certificando-se de que ela está ligada) e USB stick, e ele irá fazer backup de suas fotos quando você inicializar.
Continuando
Se você quiser executar o dispositivo sem cabeça, como provavelmente será o caso, você poderia anexar LEDs aos pinos GPIO, conforme mostrado mais adiante neste artigo, e use estes para indicar os status. Além de salvar imagens na placa USB, você pode enviá-las para um serviço on-line, como o Flickr. Consulte a seção sobre redes sem fio na próxima página para obter informações sobre como conectar seu Pi ao seu telefone.
Você poderia incluir algum tipo de opção para dizer ao seu Pi quais fotos para carregar e para armazenar na placa USB - por exemplo, carregar imagens de baixa resolução e armazenar de alta resolução. Ou você pode criar versões de baixa resolução das imagens e carregá-las.
Gphoto2 tem muito mais recursos do que usamos aqui, incluindo ligações para Java e Python. Para obter detalhes completos, confira o site do projeto aqui.
Claro, você não precisa parar por aí. Se você tiver um dongle sem fio no seu Pi, você poderia usá-lo para executar um servidor HTTP. Com algum script PHP (ou outro idioma da web), você pode criar uma interface para GPhoto2 que permitirá que você se conecte a partir do seu celular.
Tomando-o em uma direção diferente, se sua câmera suportar opções de captura, você pode usar seu Pi para tirar fotos e copiá-las.
Alimentando seu Pi
O Raspberry Pi obtém o poder da sua porta microUSB. Isso fornece 5V, e a Fundação Raspberry Pi recomenda uma corrente disponível de pelo menos 700mA. Isso pode ser facilmente entregue através de um adaptador de rede ou um cabo USB de um computador.
Se você deseja que seu Pi seja portátil, então há outras opções. Quatro baterias AA devem fornecer energia suficiente, desde que você tenha a caixa apropriada e os cabos para obter a energia na porta microUSB.
No entanto, achamos que a melhor solução foi obter uma fonte de alimentação de backup para um telefone celular que se conecta diretamente ao Pi.
Lei de Ohm
Existem duas formas principais de medir a eletricidade - tensão e corrente. A tensão (medida em volts) é a quantidade de energia que uma dada quantidade de elétrons possui, enquanto a corrente (medida em amperes) é a quantidade de elétrons que passam por um ponto. Os dois estão intimamente conectados pela lei de Ohm que afirma: Voltagem = Corrente x Resistência, ou V = IR.
Você pode usar essa conexão para se certificar de que não brinde acidentalmente o seu Pi, pressionando muita corrente nele. A configuração exata do Pi é um pouco complexo. Se você quiser aprofundar, Gert van Loo (um dos designers) juntou uma explicação, que pode ser encontrada aqui.
Como uma regra geral, você pode tentar tirar a tensão de um pino GPIO em 3.3V e não deve desenhar mais de 16mA, ou empurrar mais do que isso para um pino de entrada. Lembre-se, esta é a corrente máxima, então você deve tentar usar menos.
Então, com a lei de Ohm, conhecemos V = IR, então R = V / I. Se colocarmos os dados do Pi e queremos garantir que não o prejudiquemos, sabemos que R deve ser maior que 3.3 / 0.016, o que é 206.25 Ohms. Lembre-se, esta é a menor quantidade de resistência que é segura usar com uma saída GPIO.
Você deve apontar para uma margem de segurança várias vezes acima disso, a menos que seja absolutamente necessário. Em nossos circuitos, usamos 1,000 Ohms, o que nos dá um fator de segurança de quase cinco.
Conecte seu telefone Android ao seu Pi e você pode usá-lo para redes sem fio
Rede
Todos os modelos Raspberry Pi - com exceção do Pi Zero - vem com uma conexão Ethernet com fio, o que é bom para a maioria das ocasiões, mas às vezes o cabo simplesmente não alcançará. Você poderia usar um dongle sem fio USB. No entanto, se você tiver um telefone Android e sua operadora não desativou o recurso, você pode usar isso como seu dispositivo de rede.
Isso tem uma vantagem extra de não tirar tanto poder do Pi, e assim torna mais fácil ao correr de baterias. Você deve poder compartilhar a conexão do seu telefone com o Wi-Fi, bem como com a 3G, portanto, ele não irá necessariamente comer na sua reserva de dados.
Claro, é melhor verificar o tipo de conexão antes de baixar arquivos grandes. Para fazer isso, conecte seu telefone ao seu Pi e ative o armazenamento USB do seu telefone em Configurações> Sem fio e Redes> Tethering e Mobile Hotspot. Se permanecer aceso, tente um cabo diferente.
De volta ao Pi, se você digitar sudo ifconfig, então você deve ver a interface usb0 listada, mas não terá necessariamente um endereço IP. As interfaces de rede são controladas pelo arquivo / etc / network / interfaces. Por padrão, pode não haver uma entrada aqui para redes USB, então você precisará configurar uma.
Abra o arquivo com seu editor de texto favorito como sudo - por exemplo, sudo nano / etc / network / interfaces - e adicione as linhas:
iface usb0 inet dhcp
nameserver 208.67.220.220
nameserver 208.67.222.222
Isso usa os servidores de nomes OpenDNS, mas você pode usar outros se desejar. Agora você pode reiniciar as interfaces ou reiniciar seu Pi para escolher as mudanças. Você deve ter uma conexão com a internet funcionando.
Use os pinos GPIO para acender alguns LEDs
O tamanho diminutivo da framboesa Pi significa que é ideal para criar seus próprios dispositivos embutidos. Esta pode ser uma ótima maneira de criar pequenos dispositivos de computação para resolver problemas específicos, como vimos com o controlador da câmera anteriormente.
figura 1: isso mostra como metade dos LEDs estão ligados. Os mais importantes são adicionados exatamente na metade
No entanto, existe o pequeno problema de que pode ser difícil saber o que está acontecendo dentro do seu Pi sem tela. Felizmente, os designers do Pi pensaram nesse problema e adicionaram as facilidades para obter informações sobre e fora de um Pi sem a maior parte dos periféricos de PC habituais. Isso é feito através de entrada e saída de uso geral (GPIO).
(Nota: se você tiver um Pi Zero, então o seu cabeçalho GPIO está despoblado - você precisará soldar isso em você).
Você pode ter se perguntado quais são os pinos espinhosos perto do leitor de cartão SD - bem, você está prestes a descobrir. Este circuito básico pode ser usado para exibir informações de qualquer fonte, mas aqui vamos usá-lo para resolver um problema que freqüentemente temos no techradar - encontrando o byte final do endereço IP.
Isso é útil se você quiser acessar seu Pi remotamente, mas não pode configurá-lo com um IP estático porque, por exemplo, você deve movê-lo entre as redes. Normalmente, você pode descobrir os três primeiros bytes da máscara de rede, mas o final pode ser evasivo a menos que você tenha um monitor.
Vamos usar o programa gpio, que é parte do WiringPi. Você pode descobrir mais sobre isso no siteWiringPi.
Ele vem como código fonte, então nós teremos que descompactá-lo e compilá-lo com:
$ tar xvf wiringPi.tgz
$ cd wiringPi/wiringPi
$ make
$ sudo make install
$ cd ../gpio
$ make
$ sudo make install
Nós também usaremos bc, então instale-o com:
$ sudo apt-get install bc
Agora, basta o software - com o hardware! Apenas uma rápida palavra de aviso antes de começar - é possível quebrar o seu Pi conectando os fios errados em conjunto, então certifique-se de verificar novamente antes de ligar.
Figura 2: conecte a placa de pão a esses pinos. Utilizamos conectores de um único pino comercialmente disponíveis, mas você também pode soldar conectores ou usar um cabo IDE antigo
O circuito para isso é muito simples - você só precisa conectar cada saída à perna positiva de um LED, então a perna negativa do LED (mais curto) a um resistor de 1K Ohm e, finalmente, a outra perna do resistor ao comum Chão. Veja os números 1, 2 e 3 nesta página para obter detalhes. Uma vez que você tenha sua placa totalmente configurada conectada ao seu Pi, você pode fazer as coisas acontecerem.
Para começar, usaremos o pino final. Este é o pino 7 (o layout dos pinos não segue um padrão de numeração). Abra um terminal e configure-o para sair com:
$ gpio –g mode 7 out
Então você pode ativá-lo com: gpio-g escreve 7 1
E novamente com: gpio-g escreve 7 0
Se você é como nós, você fará isso repetidamente até a novidade desaparecer.
Uma vez que estiver, você está pronto para executar o script. Contém quatro partes. O primeiro apenas define os pinos no modo certo e garante que eles estejam desligados:
pins="7 8 25 24 23 18 15 14"
for x in $pins
do
gpio -g mode $x out
gpio -g write $x 0
done
O segundo pega o endereço IP de ifconfig, converte-o em binário, depois pads com zeros avançados, se necessário.
ipaddress='ifconfig eth0 | grep 'inet ' | awk '{print $2}' | cut -f4 -d'.''
binary='echo "ibase=10;obase=2;$ipaddress" | bc'
paddedBinary='printf %08d $binary'
A próxima parte usa o corte para extrair a parte que queremos dessa string binária e a emite para o pino apropriado.
bit=1
for x in $pins
do
out='echo $paddedBinary | cut -b$bit'
gpio -g write $x $out
bit=$((bit+1))
done
E finalmente, dizemos ao script para dormir por cinco minutos, depois desligue os LEDs.
sleep 5m
for x in $pins
do
gpio -g write $x 0
done
Isso é tudo !
Figura 3: o circuito simples em toda a sua glória
Crie o script showIP.sh, faça com que ele seja executável com:
$ chmod a+x showIP.sh
Em seguida, digite sudo ./showIP.sh para exibir seu IP. Para que isso seja executado automaticamente na inicialização, basta adicionar esta linha ao rc.local:
/home/pi/showIP.sh &
Consulte a seção anterior do Controlador de Câmera para obter detalhes sobre como fazer isso.
Nós mostramos como enviar saída através do GPIO, mas, como o nome sugere, eles também podem receber entrada. Com isso, é ainda mais importante garantir que você não envie muita energia para os pinos.
Para obter entrada, basta configurar o modo para entrar com o modo gpio -g, então leia o valor com o gpio -g lido.
Este hardware pode exibir quaisquer oito bits de informação, portanto, você não precisa limitar a exibição de apenas endereços IP. Por exemplo, você pode fazer uma versão modificada do script anterior do controlador de câmera para usar os LEDs para indicar seu progresso. Você pode encontrar detalhes sobre a seleção completa de pinos GPIO aqui.
Os pinos que usamos são os mesmos nas revisões 1 e 2 do Raspberry Pi, mas alguns mudaram entre as duas versões. Se você projetar seus próprios circuitos, ou usar os da web, certifique-se de usar os pinos certos para o seu quadro.
Você não precisa se limitar a simplesmente ligar e desligar os pinos. O Pi suporta alguns métodos para passar quantidades maiores de dados através do GPIO. Os dois mais comuns são o barramento de interface periférico serial (SPI) e o circuito inter-integrado (I2C).
Há uma série de dispositivos disponíveis que usam estes, e muitas informações on-line para ajudar você a começar. Então, o que está parando você? Saia do seu ferro de solda e construa um exército robótico.
Gertboards and Arduinos
A conexão direta com os pinos GPIO do seu Pi pode fornecer controle básico de entrada e saída, mas há limitações. Existem dois itens adicionais que você pode obter para ajudá-lo a interagir mais precisamente com o mundo ao seu redor.
O Gertboard é um pacote de expansão bastante completo para conexão entre o seu Pi e o mundo real, incluindo um microcontrolador e uma variedade de opções de entrada e saída. Ele vem como um kit não montado, então você terá que colocar as mãos em um ferro de solda para juntar.
Enquanto isso, o Arduino é um microcontrolador que pode se conectar ao seu Pi (ou a qualquer outro computador) através da porta USB. Normalmente, ele vem montado, mas os formulários do kit também estão disponíveis. Em sua forma bruta, tem menos recursos do que o Gertboard (que inclui um microcontrolador Arduino), mas pode ser expandido com uma enorme variedade de escudos.
O Sentido HAT permite que seu Raspberry Pi detete o que está acontecendo no mundo ao seu redor
Verifique também o Sense HAT oficial, uma placa de conexão que fornece seus sensores Pi para monitorar o mundo exterior. Incluso vem com uma matriz LED para permitir que você exiba dados sem a necessidade de um monitor.
Por último, mas não menos importante, o RasWIK é um kit sem fio projetado especificamente para ensinar-lhe como criar sensores e atuadores sem fio - e muitos dos seus projetos incluídos nem exigem soldagem.

ENTRE EM CONTATO COM A LOJAMUNDI.