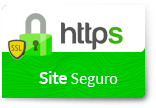Dúvidas sobre algum produto?

Usando o UniFi Software Controlador
O software UniFi Controller que vem com o sistema UniFi Enterprise WiFi tem uma interface baseada em navegador para fácil configuração e gerenciamento.
Para acessar a interface, execute as seguintes etapas:
1. Inicie o aplicativo UniFi Controller se ainda não tiver sido iniciado.
Usuários de Mac: Go > Applications > UniFi
Usuários Windows: Start > All Programs > UbiquitiUniFi.
1. Aparecerá a tela de login UniFi. Digite o nome e a senha do administrador nos campos apropriados e clique em Login.
Opções comuns de interface
As opções de interface comuns são acessíveis a partir de todas as guias na interface UniFi.
Pontos de acesso
Conectado: lista suspensa dropable em todos os pontos de acesso que estão online.
Desconectado: Exibe uma lista de Pontos de Acesso que estavam anteriormente online, mas que não estão mais acessíveis.
Pendente: pendente lista clicável de todos os pontos de acesso que ainda não estão gerenciados, mas estão disponíveis para gerenciamento.
Estações
Usuários: Exibe o número total de usuários conectados à rede principal.
Convidados: Exibe o número total de usuários conectados à rede de convidados.
Eventos recentes
Exibe uma lista de eventos recentes, incluindo a data e hora em que o evento ocorreu e os detalhes do evento. Os nomes do Usuário e do Ponto de Acesso são links clicáveis.
Controle deslizante de eventos: Mova o controle deslizante para a direita e para a esquerda para navegar entre as páginas de eventos.
Pesquisa: Permite que você insira o texto que deseja pesquisar. Simplesmente comece a digitar, não há necessidade de pressionar Enter.
Clicando em um link de dispositivo de eventos
As mensagens de eventos têm links clicáveis [em suportes sublinhados em texto cinza] para AP , usuário e convidado , Usuário e Convidado . Os detalhes variam de acordo com a seleção.
Alertas
Eventos importantes são exibidos na janela de alertas. A data e a hora do evento e a mensagem são exibidas.
Pesquisa: Permite que você insira o texto que deseja pesquisar. Simplesmente comece a digitar, não há necessidade de pressionar Enter.
Mostrar arquivado: Mostra todas as mensagens de alerta que foram arquivadas.
Arquivar tudo: Arquivar todas as mensagens de alerta exibidas na tela.
Adotar: Clique para adotar um ponto de acesso que aguarda a adoção.
Arquivo: Arquiva a mensagem de alerta selecionada.
Configurações
Configurações relacionadas ao Sistema System.
Portal e políticas do Guest Control Guest.
Wireless Networks Redes sem fio.
Dispositivos bloqueados Lista de dispositivos sem fio bloqueados.
Admin Settings: Admin username, password and preferences.
User Groups User Group settings.
Configurações> Sistema
Configuração do sistema
Nome do sistema: Campo editável com o nome do sistema.
País: Selecione seu país na lista suspensa.
Serviços
Atualização automática: Quando ativada, esta opção atualizará automaticamente o firmware quando uma atualização estiver disponível.
LED: Quando ativado, o LED no Ponto de Acesso se acenderá. Quando desativado, o LED desligará.
Digitalização em segundo plano: Quando esta opção está habilitada, todos os pontos de acesso
Digitalizar agora: Quando clicado, todos os Pontos de acesso gerenciados digitalizarão em todos os mapas por dois a três segundos. Novos pontos de acesso em seu estado padrão aparecerão abaixo
Pontos de acesso> Pendente.
Registro remoto: Logging para definir um servidor syslog remoto. Digite o endereço IP e a porta do servidor syslog.
Clique em Aplicar para salvar as alterações que você fez.
Servidor de e-mail
Quando habilitado, a UniFi enviará alertas de e-mail quando acionado (Pontos de acesso pendentes e pontos de acesso desconectados) ao endereço de e-mail do administrador especificado em
Settings > Admin Settings > Admin Preferences > Email Alert.
Servidor SMTP
Ativar selecionando a caixa de seleção e inserindo o nome do servidor de correio de saída (SMTP).
Opcionalmente, você pode habilitar o Secure Sockets Layer (SSL) para fornecer segurança de comunicação pela Internet. O número da porta mudará automaticamente para 465.
Ative a autenticação: Permitir selecionando a caixa de seleção e inserindo o nome de usuário e a senha exigidos pelo servidor de correio.
Teste o servidor SMTP: Digite um endereço de e-mail e clique em Enviar para testar a configuração do servidor de correio.
Aplicar: Clique em Aplicar para salvar as alterações.
Configurações> Controle de convidado
Política de convidados
Portal do visitante: Esta opção está desativada por padrão. Quando desativado, os visitantes podem acessar a Internet sem inserir uma senha ou aceitar os Termos de Uso. Quando esta opção está habilitada, você pode controlar o Portal do visitante.
Autenticação: Quando o Guest Portal estiver habilitado, as opções de autenticação aparecerão. Existem quatro métodos de autenticação diferentes disponíveis:
De uso: Quando você seleciona Nenhuma autenticação, você deve selecionar Política de convidados em Configurações> Redes sem fio> SSID> Editar> Configurações sem fio para impor a seleção dos Termos de uso pelo convidado.
Senha Simples: Quando esta opção é selecionada, os convidados são obrigados a inserir a senha simples e aceitar os Termos de Uso.
Quando você seleciona Senha Senha, você deve selecionar Política de convidados em Configurações> Redes sem fio> SSID> Editar> Configurações sem fio para impor entrada da senha e seleção dos Termos de uso pelo convidado.
Hotspot: Quando selecionado, habilita a funcionalidade Hotspot, incluindo a capacidade de personalizar as páginas de login do portal e faturar os clientes usando os principais cartões de crédito ou via PayPal ™. Quando você seleciona Hotspot, você deve selecionar:
Servidor de portal externo: Se estiver usando um servidor externo para hospedar um portal de convidado personalizado, digite o endereço IP na caixa Endereço personalizado> Endereço IP usando o seguinte formato: 192.168.0.0.
Senha do convidado: Opção disponível apenas ao usar autenticação Senha simples
Digite uma senha que os convidados devem inserir antes de aceitar os Termos de Uso e conectar-se à Internet.
Vencimento: (Opção somente disponível ao usar nenhuma autenticação autenticação ou Senha Senha) Permite a especificação de caducidade de login do convidado após um período de tempo designado.
As opções incluem: 8 horas, 24 horas, 2 dias, 3 dias, 4 dias, 7 dias e definido pelo usuário. Definido pelo usuário pode ser designado em minutos, horas e dias.
Portal Personalizado (Opção disponível apenas ao usar a autenticação do servidor externo do Portal) Digite o endereço IP usando o seguinte formato: 192.168.0.0.
Página de destino (Opção disponível apenas ao usar Sem autenticação, Senha simples ou autenticação de ponto de acesso) A página de destino é a página onde os convidados são redirecionados depois de aceitar os Termos de Uso. Existem duas opções disponíveis:
1) Redirecionar para o URL original
Quando esta opção é selecionada, os convidados são direcionados para o URL solicitado após aceitar os Termos de Uso.
2) URL promocional
Quando esta opção é selecionada, os convidados são redirecionados para o URL que você especifica aqui depois de aceitar os Termos de Uso. Especifique o URL com http: // na frente do endereço da Web.
Exemplo: http://www.ubnt.com
Ponto de acesso
As opções do Hotspot só estão disponíveis quando a autenticação Hotspot é selecionada.
Comprovante: Quando selecionado, os vouchers (incluindo o código distribuível, os valores de duração e as restrições de uso) podem ser criados usando o Hotspot Manager (consulte "Gerenciador de HotSpot" na página 41). Quando selecionado, vouchers (incluindo código distribuível, valores de duração e restrições de uso) podem Seja criado usando o Hotspot Manager (consulte "HotSpot Manager" na página 41).
Pagamento: Quando habilitado, permite que a autenticação baseada em pagamento seja configurada com a conta PayPal Payments Pro do PayPal. O pagamento e as transições podem ser gerenciados usando o Hotspot Manager (consulte "Gerenciador de HotSpot").
PayPal: Os detalhes da conta são inseridos aqui:
Nome do usuário: Digite o nome do usuário correspondente.
Senha: Digite a senha correspondente.
Assinatura: Digite a assinatura correspondente para a conta do PayPal para ser usada para receber pagamentos.
Use Paypal Sandbox: Para fins de teste do PayPal, habilite esta opção e clique em Aplicar conta do Sandbox para configurar / acessar seu PayPal Sandbox TestEnvironment.
Operador Hotspot: Clique em Ir para o Gerenciador de pontos de acesso para gerenciar clientes sem fio, pagamentos / transações, vouchers e contas de operadores. Veja "HotSpot
Aplique: Clique em Aplicar para salvar as alterações.
Ao efetuar o login sem autenticação, os convidados serão obrigados a aceitar os Termos de Uso antes de obter acesso à Internet.
Ao efetuar o login com a autenticação Senha simples, os convidados devem inserir a Senha do convidado e aceitar os Termos de Uso antes de ter acesso à Internet.
Ao efetuar o login com a autenticação Hotspot baseada em vouchers, Convidados devem inserir o número do voucher e aceitar os Termos de Uso antes de ter acesso à Internet..
Ao efetuar o login com a autenticação Hotspot baseada em pagamento, os clientes serão obrigados a selecionar o tipo de pacote, a opção de pagamento e aceitar os Termos de Uso antes de obter acesso à Internet.
Controle de acesso
Sub-redes restritas: Digite em qualquer sub-rede que você não deseja que os convidados possam acessar.
Aplicar: Clique em Aplicar para salvar as alterações.
Configurações> Configurações de administrador.
Nome do administrador: Exibe o nome atual do administrador usado para fazer o login. Para alterar o nome do administrador, basta digitar um novo nome e clicar em Aplicar.
Senha: Uma nova senha pode ser inserida neste campo. Certifique-se de inserir a senha novamente no campo Confirmar e clique em Aplicar para salvar sua nova senha.
Confirmar: Usado para confirmar sua nova senha. Idioma Seleciona o idioma para uso na interface.
Alerta de E-mail: Selecione para ativar alertas de e-mail e digite o endereço de e-mail do administrador na caixa Enviar alerta para e-mail. Consulte "Servidor de correio" na página 9 para obter informações sobre como configurar o servidor de mensagens de saída (SMTP).
Aplicar: Clique em Aplicar para salvar as alterações.
Configurações> Redes sem fios.
Configurações sem fio
Nome: Exibe o nome da rede sem fio (SSID).
Segurança: Exibe o tipo de segurança que está sendo usada em sua rede sem fio.
Rede de convidados: Indica se a rede é uma rede de convidados.
Ações: Selecione um botão de ação para executar a ação desejada:
1) Editar: Selecione para fazer alterações nas configurações de rede sem fio.
2) Eliminar: Selecione para excluir a rede sem fio.
Configuração sem fio.
Nome / SSID: Permite editar o nome da rede sem fio (SSID).
Segurança: Seleciona o tipo de segurança a ser usado em sua rede sem fio.
Abrir: Esta opção normalmente é usada apenas na rede Guest. Quando habilitado, o acesso à rede sem fio está aberto a qualquer pessoa sem precisar de uma senha.
WEP WEP (Wired Equivalent Privacy): é o algoritmo de segurança mais antigo e menos seguro. Os métodos de segurança WPA devem ser utilizados sempre que possível.
WEP Key: Digite uma chave de criptografia WEP em formato hexadecimal. Você pode inserir uma chave de 64 bits ou 128 bits:
Type | Hex |
|
|
64-bit | 10 Hexadecimal Characters |
| (0-9, A-F, or a-f) |
| Example: 00112233AA |
| Note: You can use 5 printable characters, |
| which will be translated to the |
| corresponding HEX code. |
|
|
128-bit | 26 Hexadecimal Characters |
| (0-9, A-F, or a-f) |
| Example: |
| 00112233445566778899AABBCC |
| Note: You can use 13 printable |
| characters, which will be translated to the |
| corresponding HEX code. |
|
|
WPA-Personal WPA ™ ou Wi-Fi Protected Access foi desenvolvido como um método de criptografia mais forte em relação ao WEP. WPA-Personal requer uma senha para se conectar à rede sem fio.
Chave de segurança: Digite a senha que os usuários usarão para se conectar à rede sem fio.
WPA-Enterprise: WPA Enterprise usa um servidor RADIUS para autenticar usuários na rede sem fio.
Endereço IP: Este é o lugar onde o endereço IP do servidor RADIUS é especificado.
Porta: O número da porta é inserido aqui. Por padrão, é 1812.
Senha: A senha usada para autenticar no servidor RADIUS é inserida aqui.
Política de convidados: Selecione esta opção para habilitar políticas de acesso para convidados nesta rede sem fio.
VLAN: Para usar uma VLAN, selecione Usar ID da VLAN e digite o número da porta.
Ocultar SSID: Selecione esta opção se você não quiser que o SSID seja transmitido.
WPA: Define WPA suportados e métodos de criptografia.
Grupo de usuários: Permite a atribuição de usuários sem fio a um grupo de usuários específico.
Clique em Aplicar para salvar as alterações que você fez. Clique em Cancelar para descartar as alterações.
Configurações> Dispositivos bloqueados
Exibe a lista de dispositivos sem fio bloqueados.
Desbloquear: Clique para desbloquear um dispositivo sem fio. Consulte "Detalhes do usuário / convidado" para obter informações sobre o bloqueio de dispositivos sem fio.
Configurando > Grupos de usuários
Criar: Clique para criar um novo grupo de usuários.
Nome: Digite um nome de grupo de usuários descritivo.
Limite de largura de banda (Download): Quando selecionado, permite a designação de um limite de largura de banda de download em Kbps.
Limite de largura de banda (Upload): Quando selecionado, permite a designação de um limite de largura de banda de upload em Kbps.
Criar: Clique para criar grupo de usuários.
Cancelar: Clique para cancelar a criação de grupos de usuários.
Editar: Clique para alterar o nome ou as configurações de largura de banda do grupo de usuários.
Excluir: Clique para excluir o grupo de usuários.
Consulte "Configuração" para obter informações sobre a aplicação de Grupos de Usuários aos Usuários / Convidados.
Admin
A guia Admin exibe as informações da versão do servidor, permite que os backups do sistema sejam criados e baixados, permite a restauração do sistema a partir de arquivos de backup e permite que as informações de configuração sejam baixadas para ajudar nos problemas de suporte.
Informações do Servidor
Versão: A versão do software é exibida aqui. Se houver uma atualização, o UniFi irá baixá-lo automaticamente e exibi-lo aqui.
Backup
Baixar configurações de backup: Clique para baixar um arquivo que contém todas as suas configurações para que você possa restaurá-las mais tarde se você escolher.
Restaurar
Escolha Arquivo: Selecione esta opção para restaurar as configurações de um arquivo de backup que você já baixou.
Informações de suporte
Baixar informações de suporte: Selecione esta opção para baixar um arquivo em seu computador com informações sobre sua configuração que podem ser enviadas por e-mail para nossa equipe de suporte.
No próximo tutorial vamos ensiná-lo a adicionar mapas. Clique aqui.

ENTRE EM CONTATO COM A LOJAMUNDI.